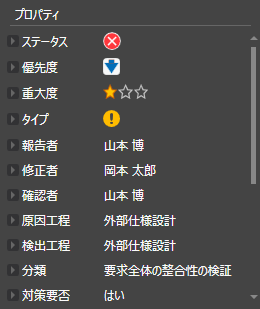成果物をレビューする
概要
レビューの準備が整ったら、いよいよレビュー開始です。
レビューの指摘をLightning Reviewで登録していきましょう。
本ページではレビューで発生した指摘を登録する方法を紹介します。
レビュー対象のドキュメントを登録する
レビュー対象のファイルをドラッグして、[アウトラインツリー]上にドロップします。
- 登録したドキュメント上の
ボタンをクリックすると、自動的にアウトラインを解析して表示します。
- 共有フォルダに格納したファイルを登録すると、他のメンバもレビューファイルから
レビュー対象ファイルにアクセスできるようになります。
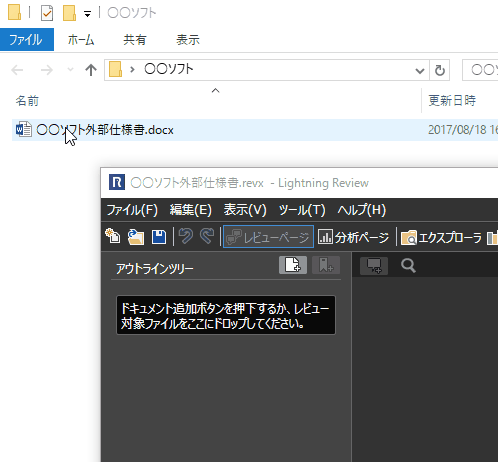
レビューの指摘を登録する
Lightning Reviewにレビューの指摘を登録する方法は、以下の2つあります。
- アウトラインツリーから指摘を追加する
ドキュメントの指摘箇所をアウトラインツリー上から指定して指摘を追加します。 - WordやExcel、PowerPointから指摘を追加する
レビュー対象文書の画面(Word/Excel/PowerPoint)上で、指摘を直接追加します。
アウトラインツリーから指摘を追加する
ドキュメントの指摘箇所をアウトラインツリー上から指定して指摘を追加します。
アウトラインを指定することで、指摘箇所の情報を自動的に入力することができます。
- 指摘を追加したいアウトライン上の
アイコンをクリックし、[クイックレビュー]ウィンドウを表示します。
- [クイックレビュー]ウィンドウの [
ここをクリックするとキャプチャできます] をクリックします。
- ドキュメント上の指摘箇所周辺をドラッグして画像をキャプチャします。
- キャプチャした画像上で指摘箇所をドラッグしてピンクの枠で囲み、指摘箇所を特定します。
備考
横展開などで修正箇所が複数ある場合は、
アイコンをクリックすることで複数の画像を登録できます。
- キャプチャした画像の下部にあるテキスト入力エリアに指摘内容を入力します。
- [追加]ボタンをクリックし、指摘を登録します。
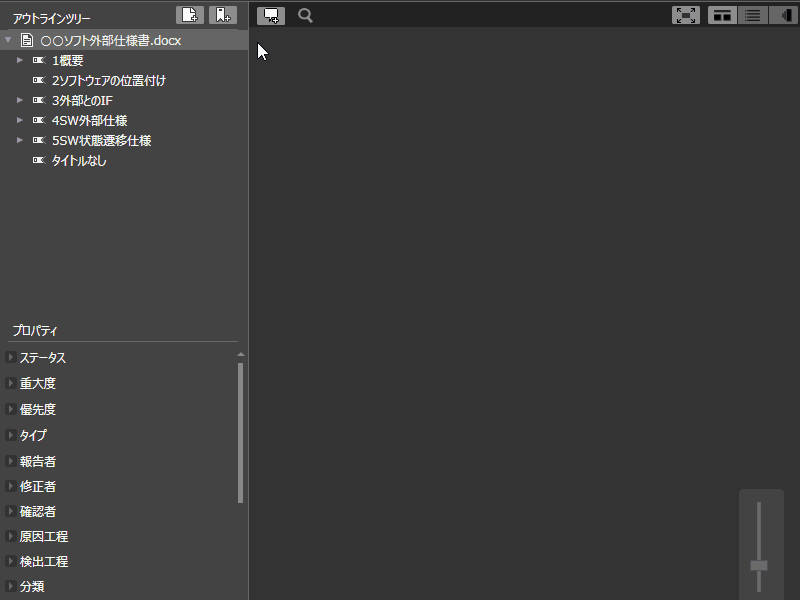
WordやExcel、PowerPointから指摘を追加する
レビュー対象文書(Word/Excel/PowerPoint)のLightning Reviewアドインから、指摘を直接追加できます。
アウトラインを自動解析している場合、指摘箇所の情報が自動的に入力されます。
まず、対象ドキュメントを開き、[Lightning Review]タブの[指摘を追加]ボタンをクリックしてください。
-
Word
-
Excel

-
Power Point
Lightning Reviewの[クイックレビュー]ウィンドウを開き、レビュー対象文書がアウトラインツリーに自動で登録されます。
Lightning Reviewが起動していて、アウトラインツリーに対象ドキュメントがある場合、以下を選択する画面が出ます。
・開いているレビューにドキュメントを追加する
・新規にレビューファイルを作成する
その後、[クイックレビュー]ウィンドウから指摘を追加してください。
操作方法は、[アウトラインツリーから追加する]と同じです。
指摘に詳細な情報を入力する
登録した指摘に対して、詳細な情報を入力します。
-
[表示]メニューから[タイルビュー]か[グリッドビュー]を選択し、指摘の一覧を表示します。
-
指摘の一覧から対象となる指摘を選択します。
-
[プロパティ]ペインから指摘の詳細項目を入力します。