Lightning Review の画面構成
概要
Lightning Reviewの画面構成について説明します。
スタートページ
Lightning Review起動時に表示されるページを「スタートページ」と呼びます。
スタートページにより以下を実現することができます。
- 今までレビューエクスプローラーで表示していた確認対象をワークスペースフォルダとして表示し、
レビューの状況を一目で確認できます。 - テンプレートを設定することで、工程や状況に合わせたレビューを簡単にスタートページから開始できます。
スタートページの画面構成
スタートページの画面構成は以下のとおりです。
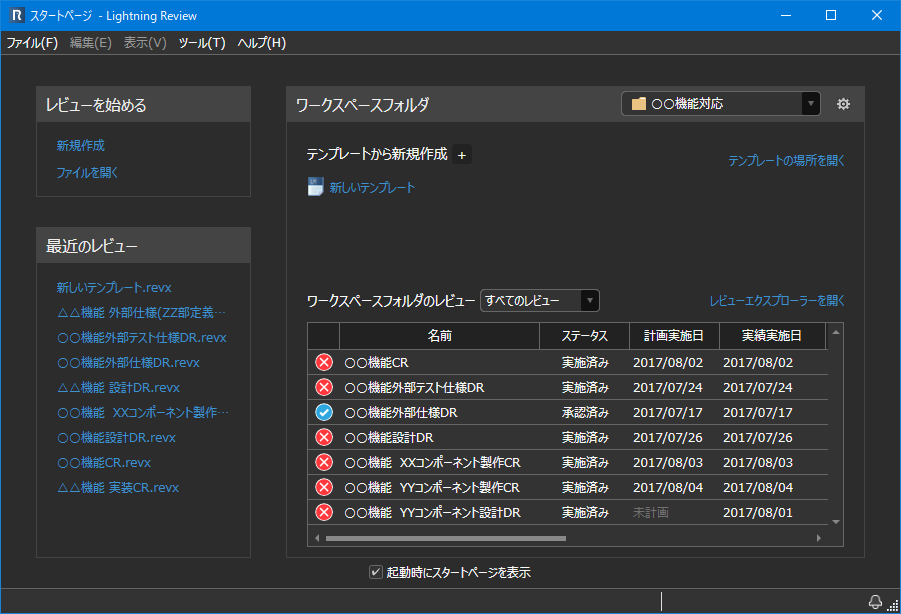
- レビューを始める
レビューの新規作成や既存のレビューファイルを開くことができます。 - 最近のレビュー
直近9件の最近開いたレビューファイルを表示し、開くことができます。 - ワークスペースフォルダ
詳細は「ワークスペースフォルダでチームのレビューを共有する」を参照ください。 - 起動時にスタートページを表示
- チェックを外すと、起動時は「レビュー管理画面」を開きます。
- 再度チェックしたい場��合、「ツール」-「オプション」から「起動時にスタートページを表示」をチェックしてください。
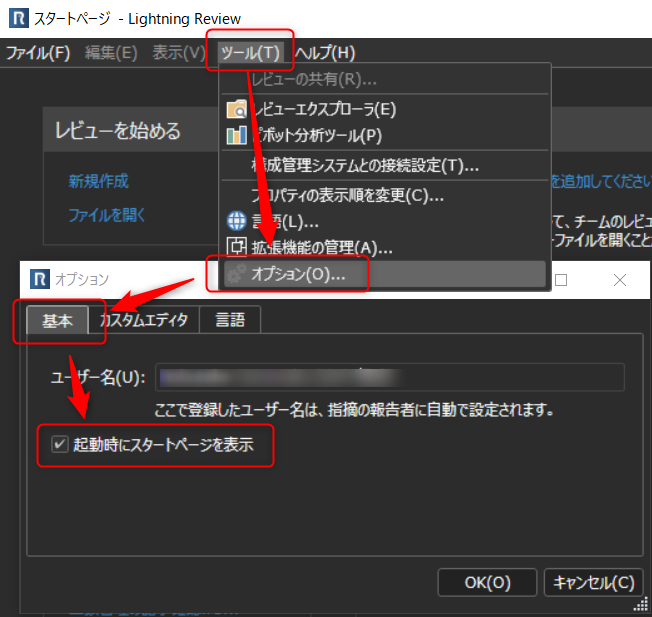
レビューファイルを開いた状態でスタートページを表示したい場合は、「ファイル」-「閉じる」を選択してください。
レビュー管理画面
Lightning Review のレビューファイルを開いた時に表示する画面を「レビュー管理画面」と呼びます。
レビュー管理画面上では、レビュー対象ファイルの登録や指摘事項を一覧で確認することができます。
また、レビューファイルの設定やメンバの設定、ピボット分析なども本画面から対象の画面へ遷移して行います。
レビュー管理画面の構成
Lightning Reviewの画面構成は以下のとおりです。
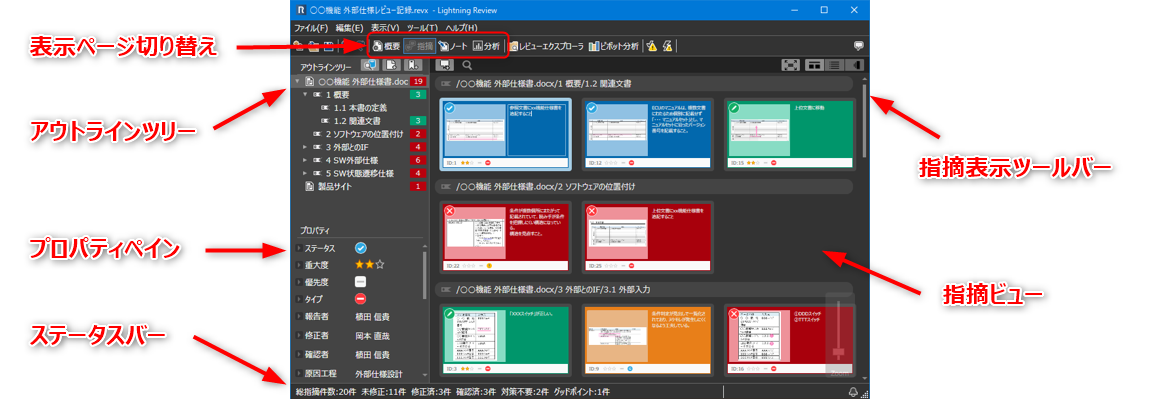
-
表示ページ切り替え
以下の4つのページを切り替えます。 -
アウトラインツリー
レビュー対象のドキュメントを一覧表示し、アウトラインをツリー構造で表示します。 -
プロパティペイン
指摘に設定したプロパティを表示し、修正することができます。 -
ステータスバー
登録した指摘のステータスごとの件数を表示します。 -
指摘表示ツールバー
指摘一覧を表示するビューの切り替えやフィルター機能の設定をします。 -
指摘ビュー
登録した指摘の一覧を表示します。
以下の3つのビューを切り替えて表示できます。-
タイルビュー
指摘をタイル状に表示して確認できます。
指摘はアウトライン�別にグループ化されているため、指摘の分布、修正状況を確認するのに便利です。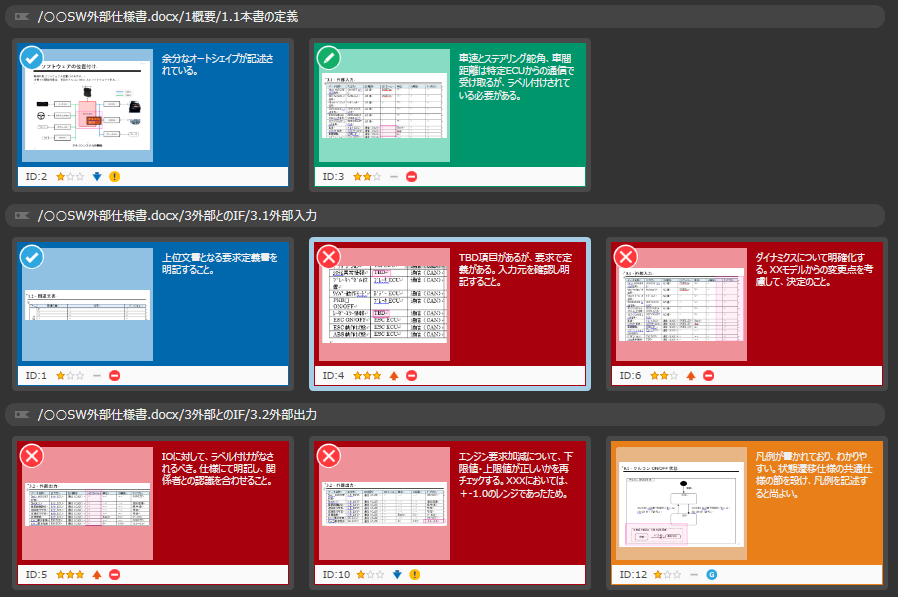
-
グリッドビュー
表形式で指摘を並べて確認できます。
各指摘に未設定のプロパティがないかを確認できます。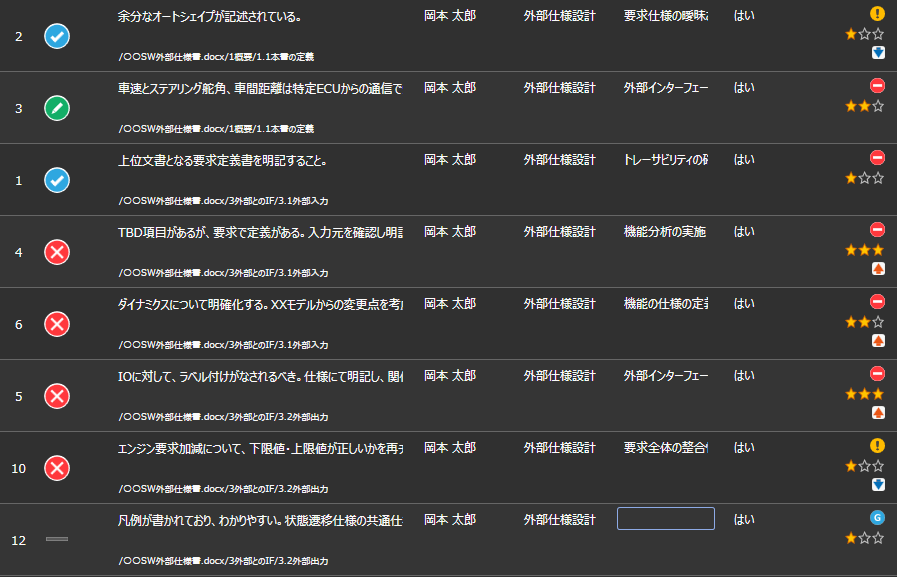
-
詳細ビュー
指摘画像・修正画像をより拡大して確認できます。
報告者との指摘内容の確認や、会議室でのレビュー後にメンバ間で指摘内容を確認する際に活用できます。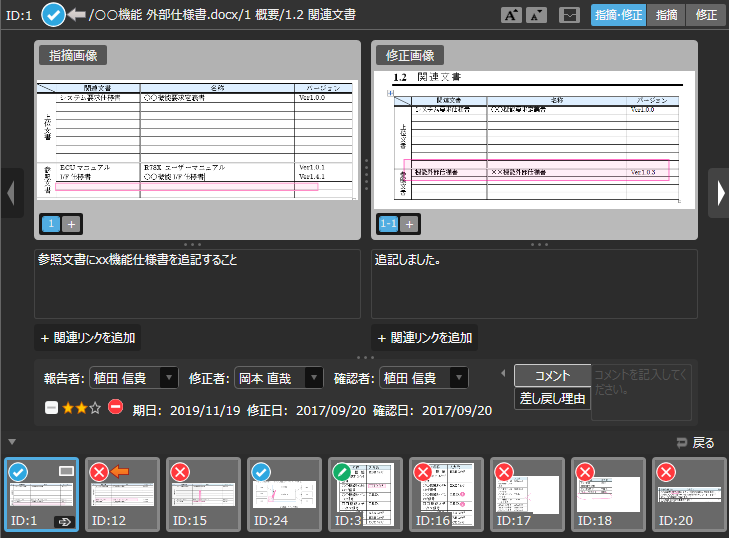
-