Excelと連携する
概要
Lightning Reviewには、レビュー結果をExcel議事録に出力するExcel連携アドインがあります。
Excel連携アドインを利用することで、これまで使用していたExcel形式のレビュー議事録の形で出力できます。
決まった形式の議事録が求められる場合でも安心です。
ここでは、Excel連携アドインを使ってレビュー結果をExcelに出力する方法を説明します。
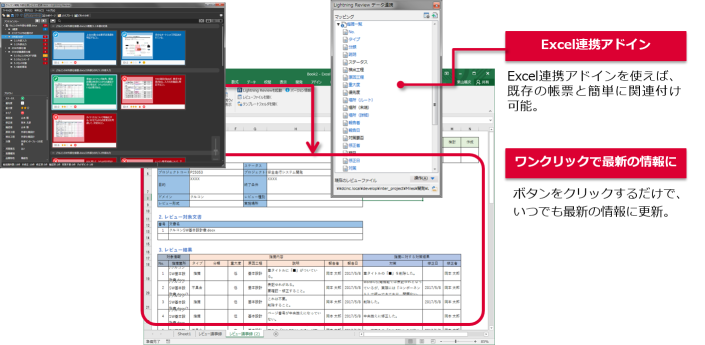
レビュー結果をExcelに出力する
事前にExcel議事録を準備しなくても、以下の手順で簡単にレビュー結果を出力できます。
-
対象のレビューファイルを開きます。
-
議事録を追加するExcelファイルを開きます。
-
Excelの[Lightning Review]タブの[レビュー議事録シートの追加]をクリックします。

レビュー議事録のシートを追加して、Lightning Reviewで登録した指摘内容が出力されます。
画像もインポートする
指摘情報に加えて指摘・修正画像もインポートできます。
Excelに出力する前に、Excelの[Lightning Review]タブの[画像もインポート]をチェックしてください。

指摘とは別のシートを自動で作成し、画像を出力します。
既に議事録に取得した後からでも大丈夫です。
Excelの[Lightning Review]タブの[再インポート]をクリックすると、関連付けされたフィールドのデータとともに画像もインポートされます。
複数のレビュー結果をまとめて出力する
Excel議事�録に複数レビューの情報をまとめて出力できます。
-
Excelの[Lightning Review]タブの[レビュー議事録シートの一括追加]をクリックします。

-
レビューファイルが格納されているフォルダを選択します。
フォルダ内に存在するレビューファイル分レビュー議事録のシートを追加して、
Lightning Reviewで登録した指摘内容がインポートされます。
レビュー議事録の内容をカスタマイズする
Excelにインポートする情報や場所を自由にカスタマイズできます。
これにより、既存の議事録や帳票を活用することができます。
任意のExcel帳票へ出力する手順は、「こちら」のページも参考にしてください。
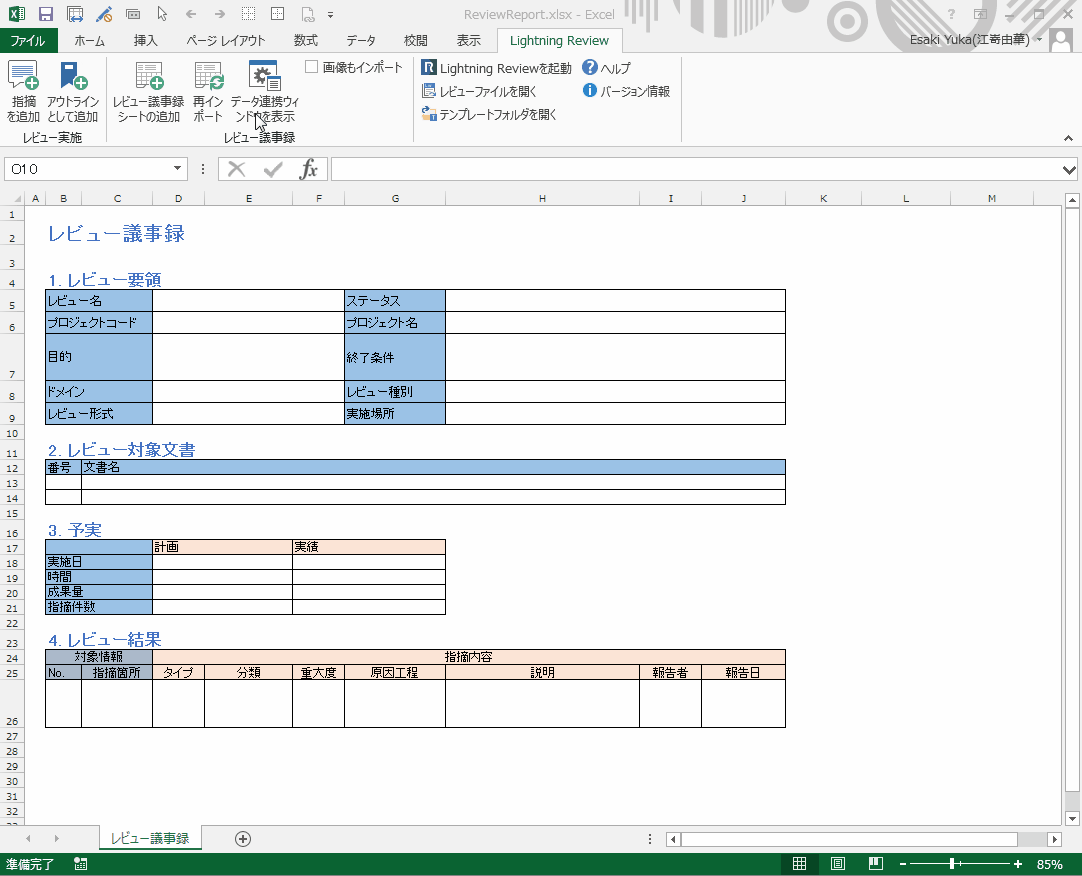
カスタマイズ手順は以下です。
- 対象のレビューファイルを開きます。
- Lightning Reviewで登録した指摘内容をインポートするExcelファイルを開きます。
- Excelの[Lightning Review]タブの[データ連携ウィンドウを表示]をクリックします。
- [Lightning Review データ連携]ダイアログの[現在のレビューをインポート対象に設定]をクリックします。
- [Lightning Review データ連携]ダイアログの[マッピング]に表示されたフィールド名を、
関連付けするExcelの表にドラッグ&ドロップして関連付けします。備考関連付けされた[マッピング]のフィールド名は青文字になります。
- Excelの[Lightning Review]タブの[再インポート]をクリックします。
上記の手順で関連付けされたフィールドのデータをExcelの表に出力します。
ステータスの設定日・設定者のマッピング
レビューのステータスは、規定では��「作成済」「検討済」「承認済」の設定日・設定者をマッピングします。
他のステータスとマッピングする場合は、以下の手順で必要なステータスの設定日・設定者を追加してください。
- 「レビュー議事録の内容をカスタマイズする」の手順1~4を実施する。
- [Lightning Review データ連携]ダイアログの[操作]をクリックし、
[選択セルにステータスの設定日(設定者)のマッピングを追加]をクリックする。 - [選択セルにステータスの設定日(設定者)のマッピングを追加]ダイアログのボックスに、
追加したステータス名を入力し[OK]をクリックする。
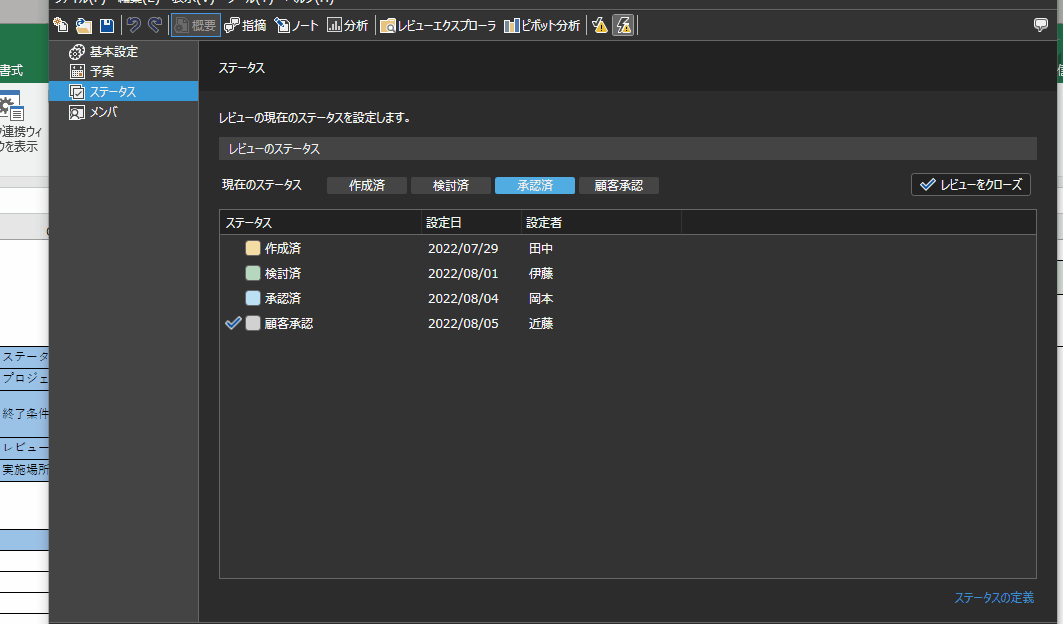
これで追加したステータスに対する設定日・設定者がマッピングされ、
関連付けされたステータスのデータがExcelの表にインポートされます。
上記のマッピングを削除する場合は[選択セルのステータスのマッピングを削除]してください。