Excelの表を貼り付ける
概要
以下の機能を使うことで、Lightning Review とExcelで相互にコピー&ペーストができます。
- Excelの表を貼り付け機能
- 指摘のTSV形式でコピー機能
Lightning Reviewを利用していないメンバーと指摘や不具合をExcel�で管理している場合でも、
簡単にLightning Reviewに取り込んで管理できます。
ここでは、Excel の表を貼り付け機能の使用方法や動作を紹介します。
インストール
- [ツール]メニュー -[拡張機能の管理]をクリックし、[拡張機能の管理]ダイアログを起動します。
- [デンソークリエイト公式]より[快適な編集支援機能]を選択します。
備考
検索ボックスに”編集支援"などと入力するとすぐに見つけることができます。
備考1.0.8以降のバージョンを選択します。
- [インストール]ボタンをクリックします。
- Lightning Review を再起動します。
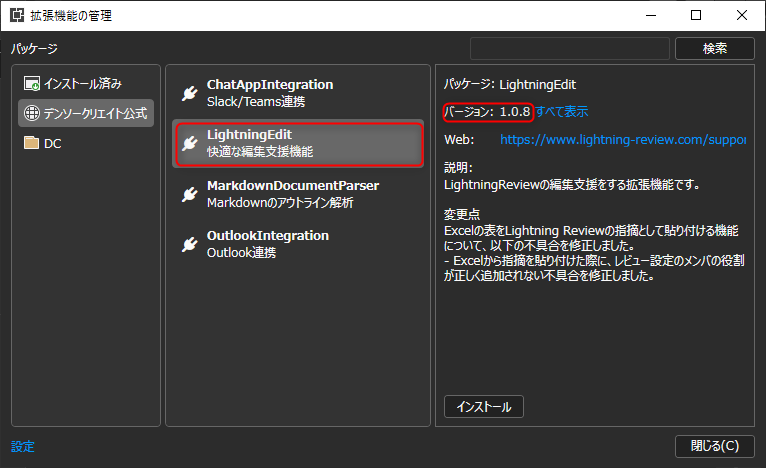
Excelの表を貼り付ける
以下の手順でExcelの表を貼り付けます。
- 指摘が記録されたExcelファイルを開き、指摘一覧の表(タイトル含む)をコピーします。
- Lightning Review の[編集]-[Excelの表を貼り付け]メニューをクリックします。
- [貼り付け - 列とフィールドの対応付け]ダイアログで以下を対応付けます。
- コピーした表の見出し
- Lightning Review のフィールド
備考表の見出しが Lightning Review のフィールドと同じであれば自動で対応付きます。
詳細は「フィールドの対応付け」をご参照ください。
自動で対応付けされない/他のフィールドと対応付けたい場合は、
[フィールド]列のリストから対象を選択してください。 - [OK」ボタンをクリックします。
これにより、Excel の指摘を Lightning Review の指摘として貼り付けられます。 - [Excelの表の貼り付け結果]ダイアログにて、貼り付け結果を確認できます。
- コピー元の表の1行ごとにすべてのフィールドを正常に貼り付けられたかを確認できます。
貼り付けに失敗したフィールドがある場合は警告情報を表示します。 - 貼り付け結果の行をクリックすると、該当の指摘にジャンプできます。
- コピー元の表の1行ごとにすべてのフィールドを正常に貼り付けられたかを確認できます。

フィールドの対応付け
Excelの表を貼り付ける際、[貼り付け - 列とフィールドの対応付け]ダイアログで
表とフィールドを対応付ける必要がありますが、すべてを手作業で対応付ける必要はありません。
表の列名と Lightning Review のフィールド名が一致(完全一致/部分一致)していれば自動で対応付けされます。
備考
一度対応付けした情報は保存されるので、毎回対応付けが必要になることはありません。
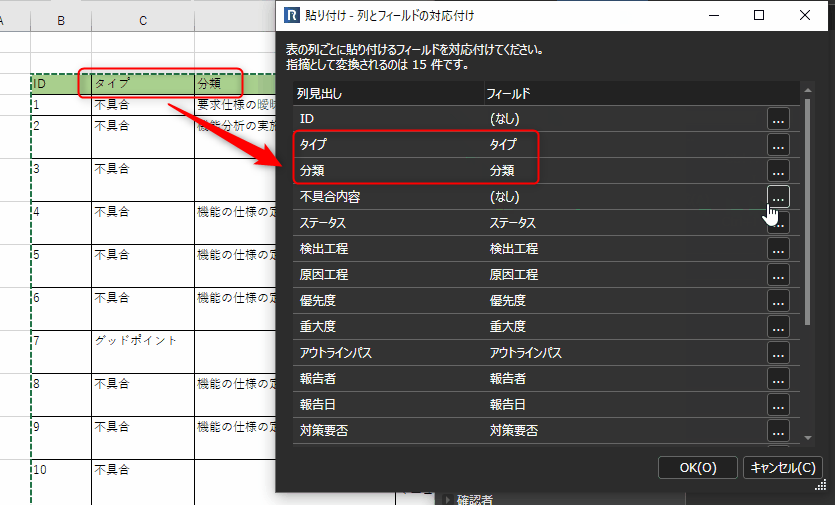
アウトラインツリーの作成
Excel の列に Lightning Review のアウトラインパスを用意しておくことで、
自動でアウトラインツリーを作成し、指摘を貼り付けます。
指摘箇所も含めてコピーしたい場合に便利です。
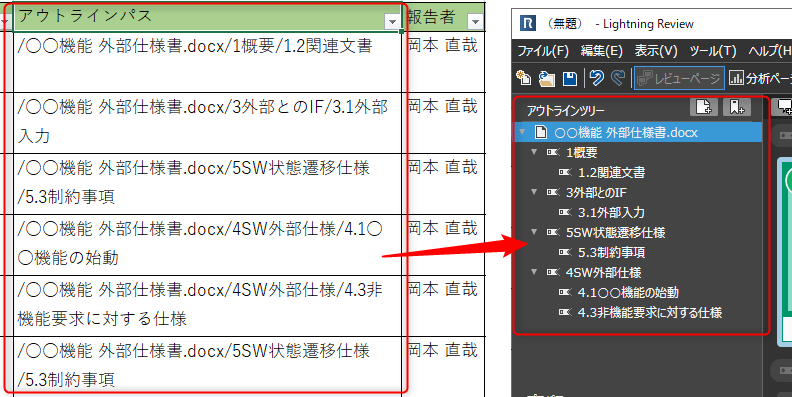
備考
パスをスラッシュ/タブ/改行で区切ることで、アウトラインツリーを階層構造にできます。
例)アウトラインパス列のドキュメント名や見出しをスラッシュで区切った場合