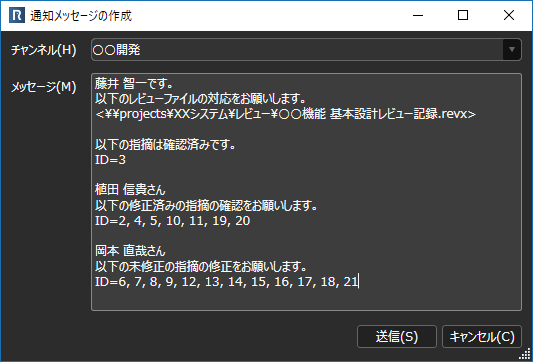Slack/Teams連携
概要
拡張機能「Slack/Teams連携」を使用すると、Lightning Reviewから Slack や Microsoft Teams に
レビューの修正依頼と確認依頼を投稿することができます。
レビューファイルのパスや指摘のIDが入った投稿文を自動で作成するため、
マウス操作だけでレビューメンバーへ連絡ができ、素早い情報共有が可能となります。
ここでは、拡張機能「Slack/Teams連携」の動作や設定方法を紹介します。
インストール
- [ツール]メニュー -[拡張機能の管理]をクリックし、[拡張機能の管理]ダイアログを起動します。
- [デンソークリエイト公式]より[Slack/Teams連携]を選択します。
note
検索ボックスに”Slack”や"Teams"と入力するとすぐに見つけることができます。
- [インストール]ボタンをクリックします。
- Lightning Reviewを再起動します。
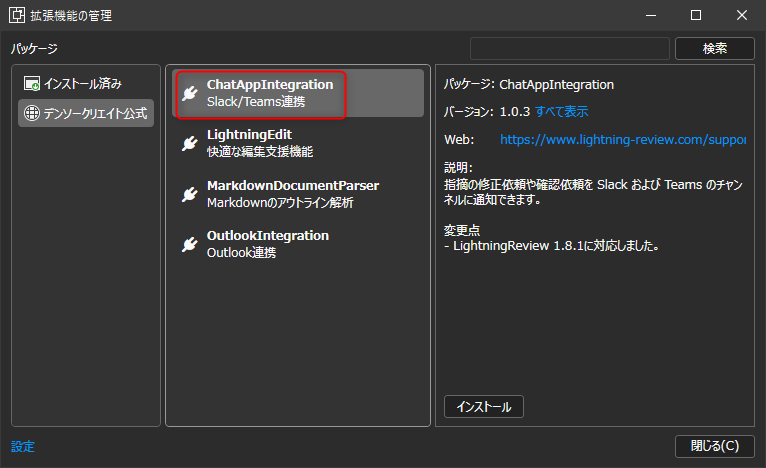
連携するチャンネルを登録する
-
[ツール]メニュー -[Slack/Teams連携]をクリックし、[Slack/Teams連携]ダイアログを起動します。
-
[新規作成]をクリックします。

-
[チャンネルの設定]ダイアログにて、以下を行います。
- 名前:ツール上で管理する連携設定の名前を入力します。
- 対象ツール:連携先のツールを選択します。
- URL:Slack/Microsoft Teams側で作成した連携用のURLを入力します。
noteURLの取得方法は「SlackやTeamsと連携するためのURLを取得する」をご参照ください。
上記設定後、[テスト送�信]リンクをクリックし、チャンネルへテストメッセージを投稿してみましょう。
修正・確認依頼を投稿する
レビューによる指摘の修正や修正結果は、以下の方法で連携先のツールに投稿します。
- [タイルビュー]または[グリッドビュー]にて、対象の指摘を選択します。
note
指摘を選択していない場合、[確認済み]ステータス以外のすべての指摘が対象となります。
- [ツール]-[通知メッセージの作成]メニューをクリックし、[通知メッセージの作成]ダイアログを起動します。
note
コンテキストメニューの[通知メッセージの作成]メニューからでも起動できます。
- [チャンネル]リストより、投稿先のチャンネルを選択します。
- 必要に応じてメッセージ欄を編集し、[送信]ボタンをクリックします。