オフライン環境で利用する
はじめに
セキュリティの都合などインターネットに接続できない環境で Lightning Review を利用する場合、
通常のライセンスの登録ができず、Lightning Review を利用することができません。
ここでは、オフライン環境でライセンスを認証する方法を紹介します。
利用の流れ
オフライン認証を行うためのツール「Offline License Activator」を用いて、以下のステップで処理を実施します。
| 処理No | 実施する内容 | 実施する環境 |
|---|---|---|
| 1 | 事前準備(専用ツールのインストール) | 外部ネットワークに接続できるPC |
| 2 | 要求ファイルの作成 | Lightning Review をインストールしたPC |
| 3 | 認証処理の実行 | 外部ネッ�トワークに接続できるPC |
| 4 | 3で出力したファイルを認証するPCに配布 | - |
| 5 | ライセンス登録処理の実行 | Lightning Review をインストールしたPC |
全体のイメージは以下です。(図中の番号は「処理No」に該当します)
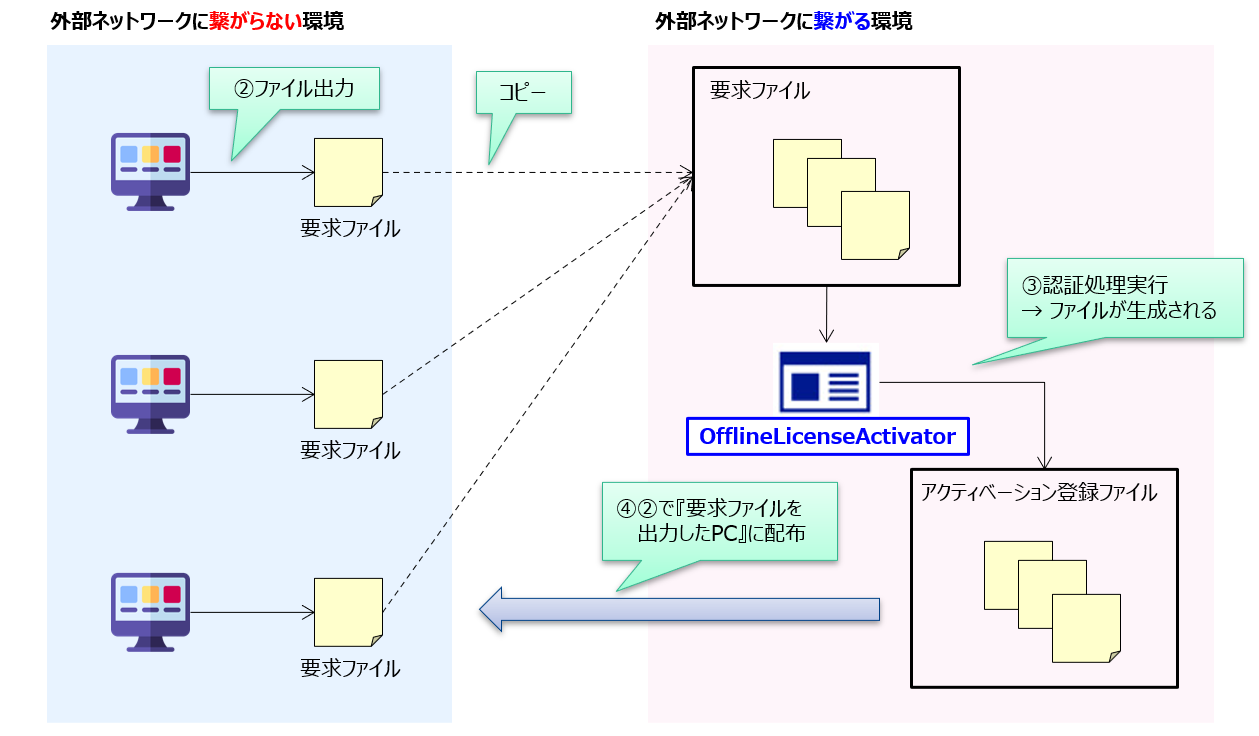
実施できるライセンス処理
オフライン環境で実施するライセンスの処理は以下のとおりです。
| No | 処理 | 利用ケース | 必要なファイル | 実施する処理No |
|---|---|---|---|---|
| 1 | ライセンスを登録する | Lightning Review利用時 | アクティベーション要求ファイル | 2~5 |
| 2 | ライセンスを解除する | Lightning Reviewの利用終了時 | アクティベーション解除要求ファイル | 2,3 |
| 3 | ライセンスを更新する | Lightning Reviewの契約更新時 | アクティベーション要求ファイル アクティベーション解除要求ファイル | ※1 |
※1 No.2の手順で一旦ライセンスを解除した後、No.1の手順でライセンスを登録してください。
ご利用を継続される場合は、有効期間内にライセンス更新処理(No.3)を実施してください。
事前準備
「インストール」の手順で Offline License Activator をインストールしてください。
要求ファイルの作成
Lightning Review をインストールしたPC にて、以下のファイルを作成してください。
- 認証する時:アクティベーション要求ファイル
- 解除する時:アクティベーション解除要求ファイル
ファイルを作成した後、「認証処理の実行」の手順でOffline License Activator をインストールしたPCで認証処理を実行してください。
アクティベーション要求ファイル
-
[ライセンスの登録]ダイアログにて、「製品版のキーを入力」をチェックします。
-
以下を入力し、[オフラインで登録]を選択します。
- [プロダクトキー]:プロダクトキー
- [メールアドレス]:利用者のメールアドレス
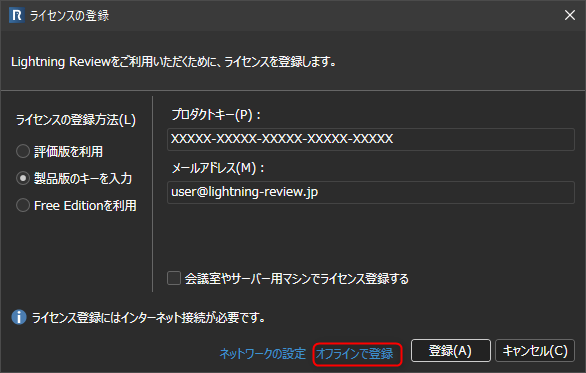
-
オフラインでのライセンス登録]ダイアログの[アクティベーション要求ファイルを作成]から
任意の場所に「アクティベーション要求ファイル」を生成します。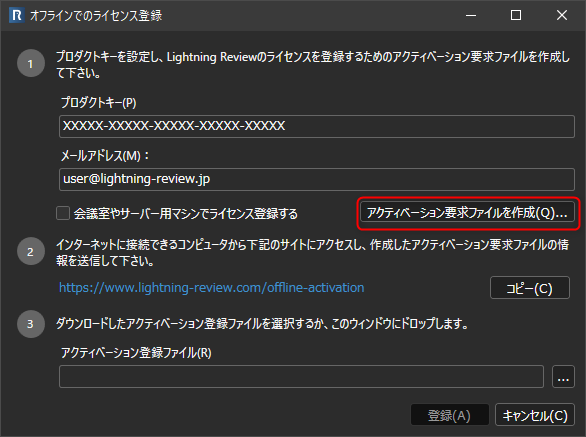 備考
備考ファイル名の初期値は「Lightning Review_ActivationRequestFile_PC名.dat」です。
アクティベーション解除要求ファイル
-
[ヘルプ]-[ライセンスの解除]を選択します。
-
[ライセンスの解除]ダイアログにて、[オフラインで解除]を選択します。
-
[オフラインでのライセンス解除]ダイアログの[アクティベーション解除要求ファイルを作成]から、
任意の場所に「アクティベーション解除要求ファイル」を生成します。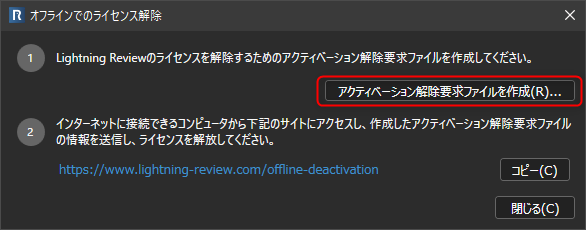 備考
備考ファイル名の初期値は「Lightning Review_DeactivationRequestFile_PC名.dat」です。
認証処理の実行
事前に次のリンクで作成したファイルを、1つのフォルダに格納してください。 参考:「要求ファイルの作成」
「アクティベーション��要求ファイル」と「アクティベーション解除要求ファイル」は別のフォルダに格納し、
2回に分けて実行してください。
Offline License Activator を起動すると、以下の画面が表示されます。
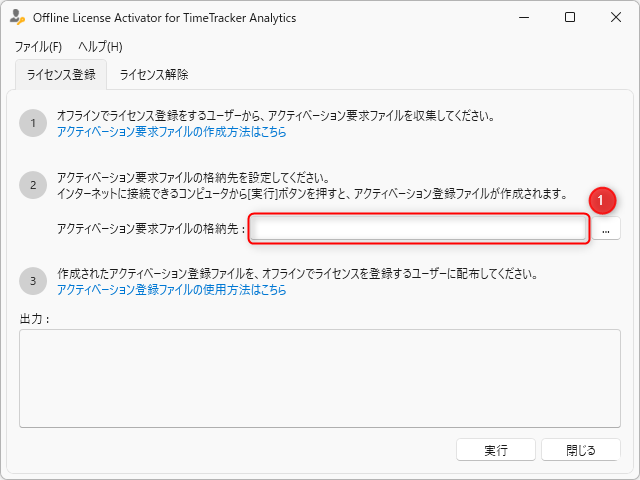
- 実施したい操作(ライセンス登録/ライセンス解除)に該当するタブをクリックします。
- ファイルの格納先(①)に事前に格納したファイルのパスを指定します。
- 「実行」をクリックします。
一旦「ライセンスの解除」を実施した後、「ライセンスの登録」をしてください。
ツールの実行後の結果
上記手順2で指定したフォルダに以下のフォルダが作成されます。
- Input:事前に格納した入力ファイルを格納。以下のように振り分けます。
- Success:成功したファイル
- Fail:失敗したファイル
- Output:ツールにより生成したファイルを格納
- ライセンス登録の場合�は、「アクティベーション登録ファイル」を格納します。
(ファイル名:Reg_[アクティベーション要求ファイル名]) - 対応するアクティベーション要求ファイルを出力したPCに配布してください。
- ライセンス登録の場合�は、「アクティベーション登録ファイル」を格納します。
認証操作に失敗した場合
操作に失敗したログを以下のように画面上に表示します。
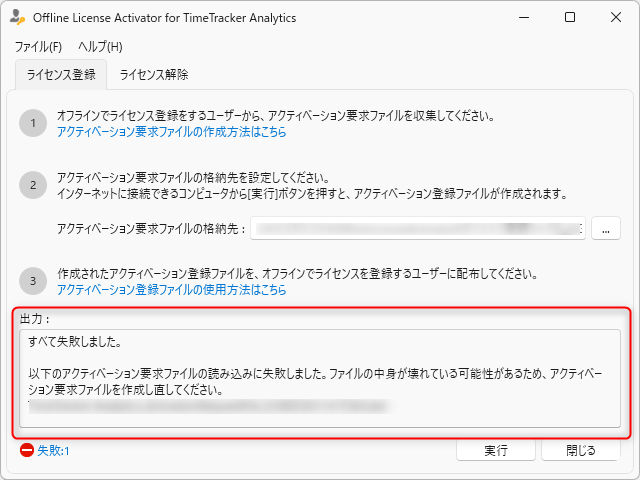
エラーの内容を確認し、処置してください。
エラーを解消できない場合、以下の情報を付けて、Lightning Reviewサポート窓口(lrsupport@denso-create.jp)まで
ご連絡をお願い致します。
- 作成した要求ファイル
- エラーメッセージの内容(テキストに貼り付けて送付をお願い致します)
- ユーザ窓口として登録されている方が取りまとめて実施してください。
- ご案内にお時間をいただく場合がございます。
ライセンス登録処理の実行
Lightning Review をインストールしたPC にて、以下の操作を実施してください。
-
[オフラインでのライセンス登録]ダイアログにて、以下の方法で「アクティベーション登録ファイル」を登録して下しさい。
- ファイルのパスを指定する指定する
- 「アクティベーション登録ファイル」をダイアログにドロップする
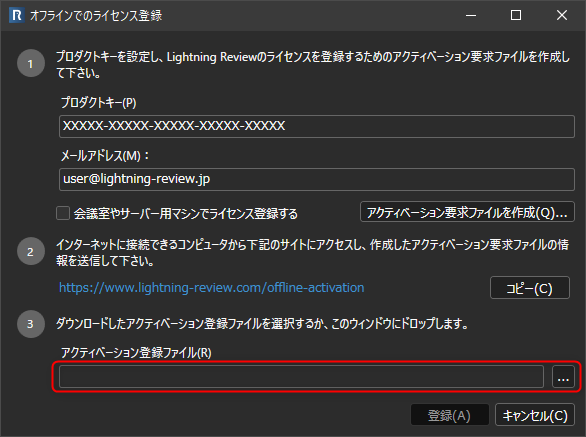
-
[登録]を選択します。