Lightning Review (以下、LR)開発チーム、入社3年目の近藤です。
LRチームでは、新人の配属があり、気づけば私に後輩が二人もできました。
頼れる先輩になれるようにもっと努力と経験を積んでいかねばなりません。
後輩に負けじと頑張ります。
さて、今回は、前回、前々回に続いて現在開発中の新機能、SharePoint 連携についてご紹介します。
SharePoint 連携の最大の特長は、SharePoint に格納したレビューファイルを、複数人で同時に編集できるようになることです。
この機能により、ネットワーク上の共有フォルダから問題なく SharePoint 環境に移行できます。
前回までの記事の中で、SharePoint レビューファイルを格納して管理できるようになることを紹介しました。
では、格納したレビューファイルをどのように開くと便利に利用できるか、その方法をご紹介します。
SharePoint のレビューファイルを開く方法は、大きく分けて以下の3つがあります。
① LR から対象のレビューファイルを選択して開く
② SharePoint から対象のレビューファイルを開く
③ SharePoint と同期しているレビューファイルをエクスプローラーから開く
以降でそれぞれの詳細を説明します。
① LR から対象のレビューファイルを選択して開く
本拡張機能では、[SharePoint のレビューファイルを開く]ダイアログから対象のレビューファイルを開くことができます。
以下の動画をご覧ください。
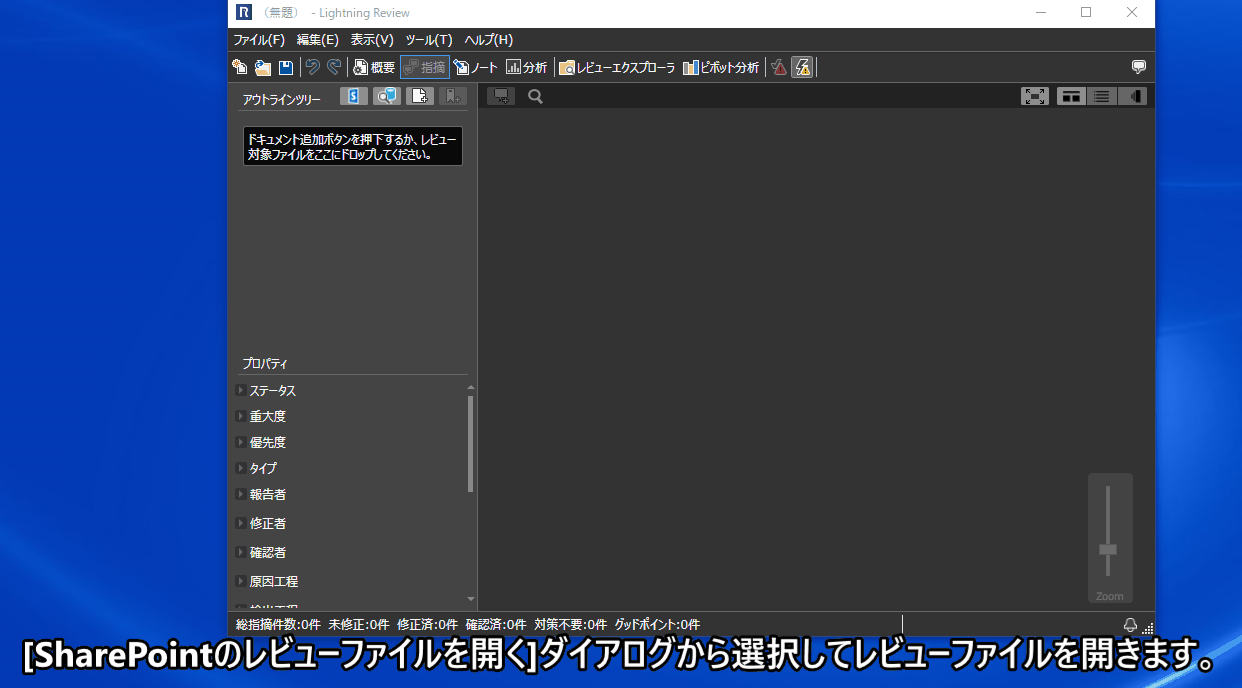
上の動画の通りダイアログでは、あらかじめ登録したサイトのドキュメントツリーから選択して開くこともできますし、URL やキーワード検索の結果から開くこともできます。
すでに LR を開いている場合や、SharePoint のレビューファイルの URL を持っている場合は便利に開くことができると思います。
② SharePoint から対象のレビューファイルを開く
LR からだけではなく、SharePoint からも直接レビューファイルを開くことができます。
以下の動画をご覧ください。
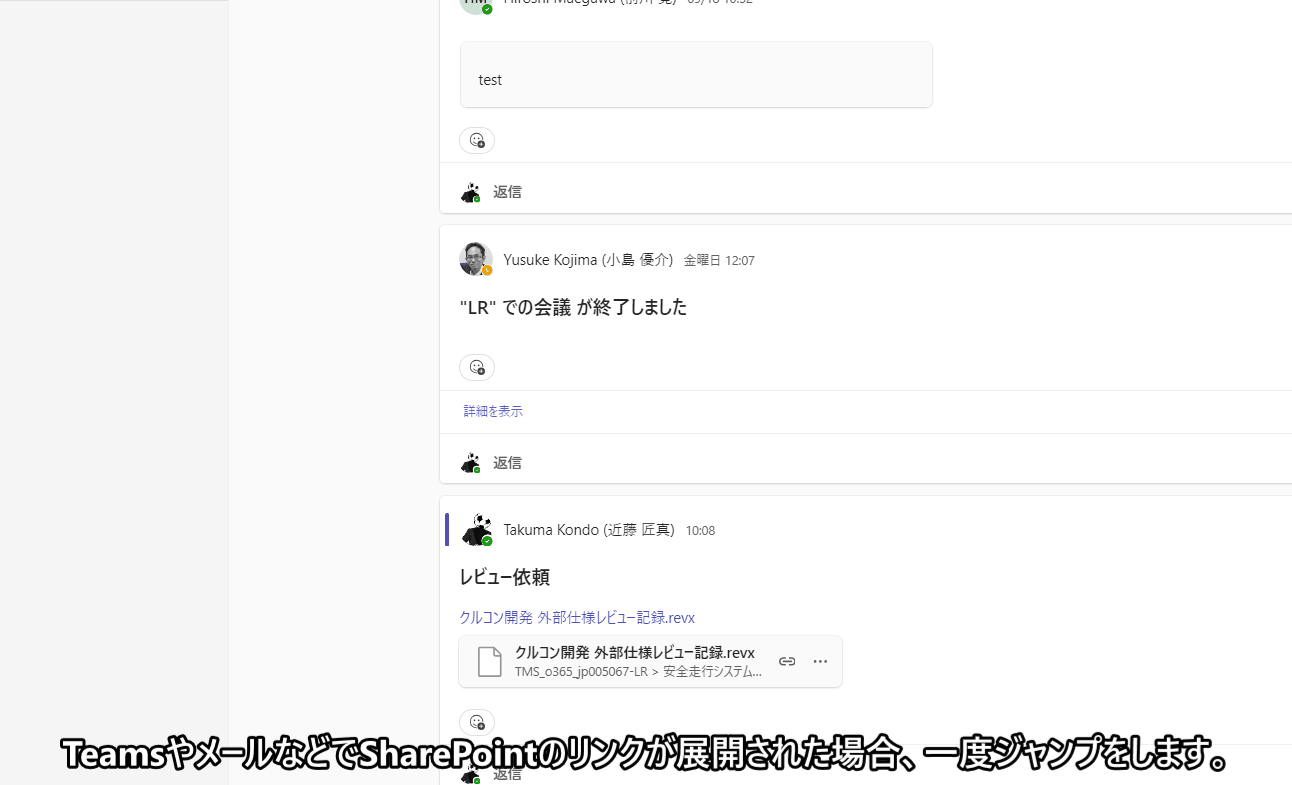
上の動画のように、ブラウザから直接開くことができます。
URL が展開された場合は、対象のファイルにジャンプして、[アプリで開く]から開くと素早く開くことができます。
③ SharePoint と同期しているレビューファイルをエクスプローラーから開く
普段、SharePoint のフォルダを同期してエクスプローラーでファイルを操作している方は、これまで通り、エクスプローラーからダブルクリックして開くことができます。
ダブルクリックで開いた場合にも、レビューファイルは、SharePoint と同期状態で使用することができます。
以上の3通りで SharePoint のレビューファイルを開くことができます。
どの方法でも同じように動作しますので、一番使いやすい方法で利用してください!
ここまで、SharePoint のレビューファイルを開く方法を説明しました。
SharePoint 連携は現在開発中ですので、リリース後に、ぜひご利用ください!
