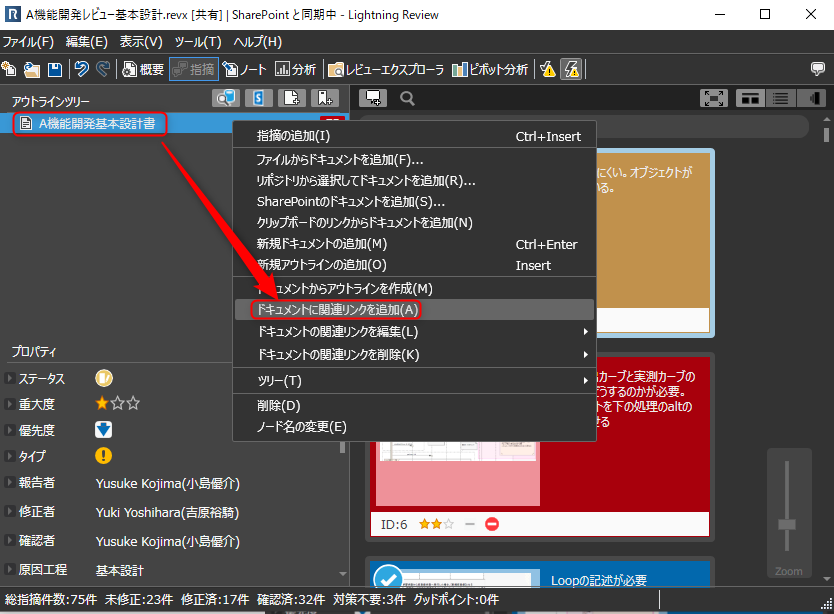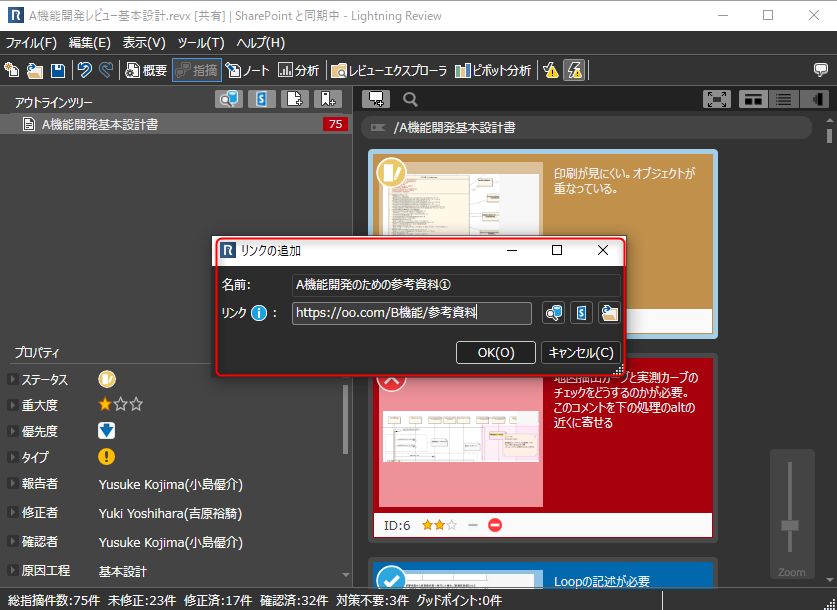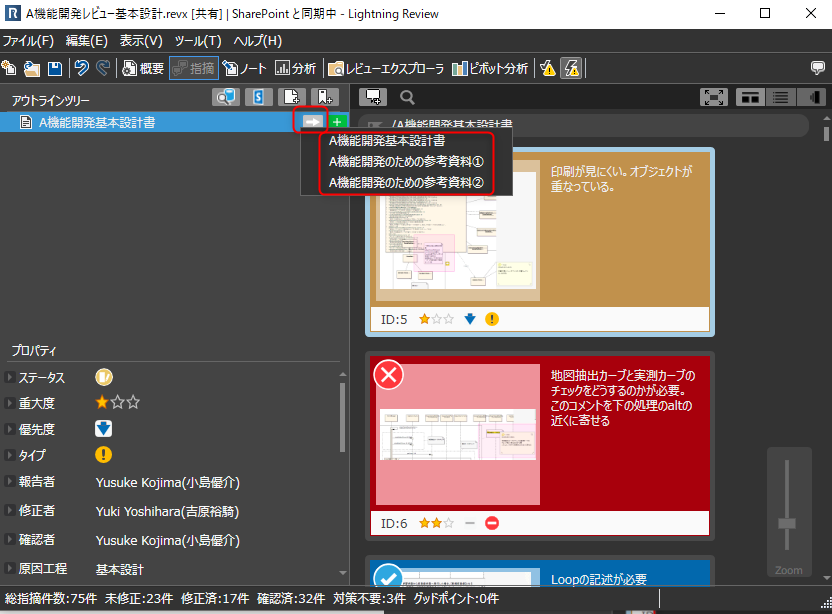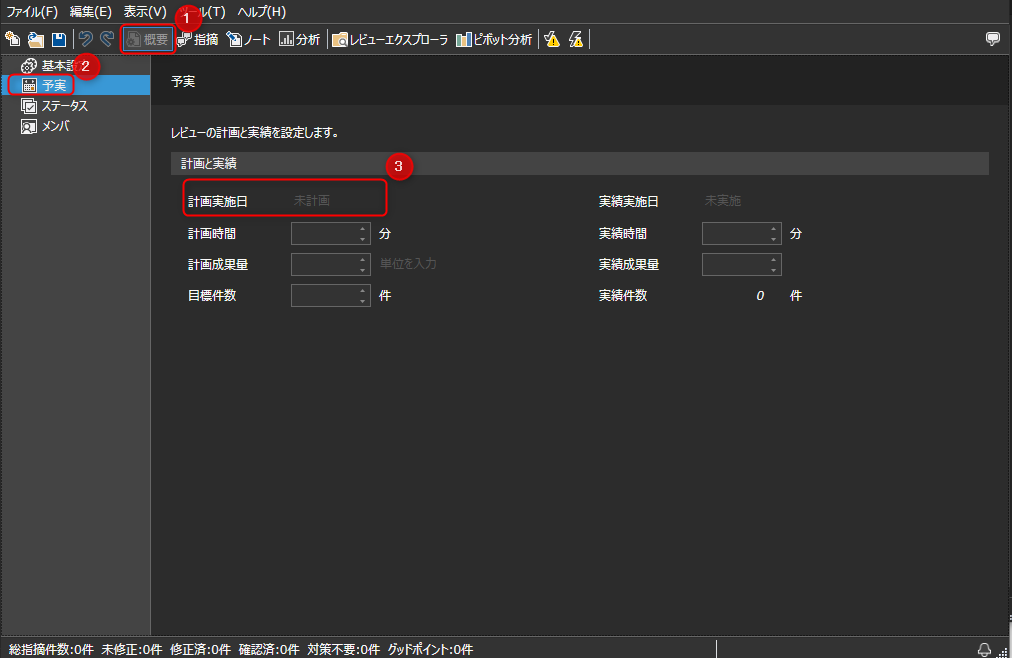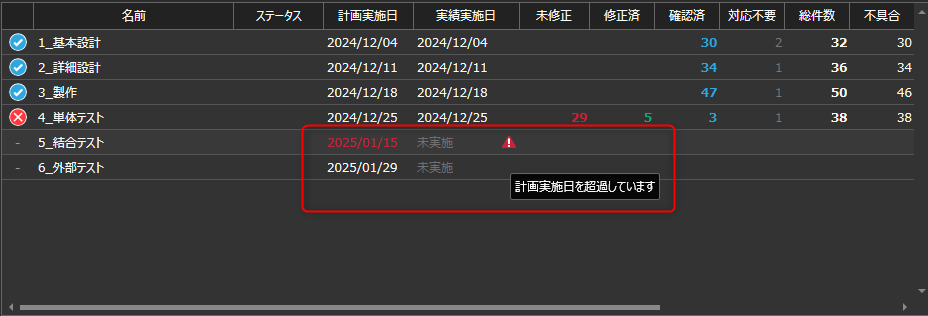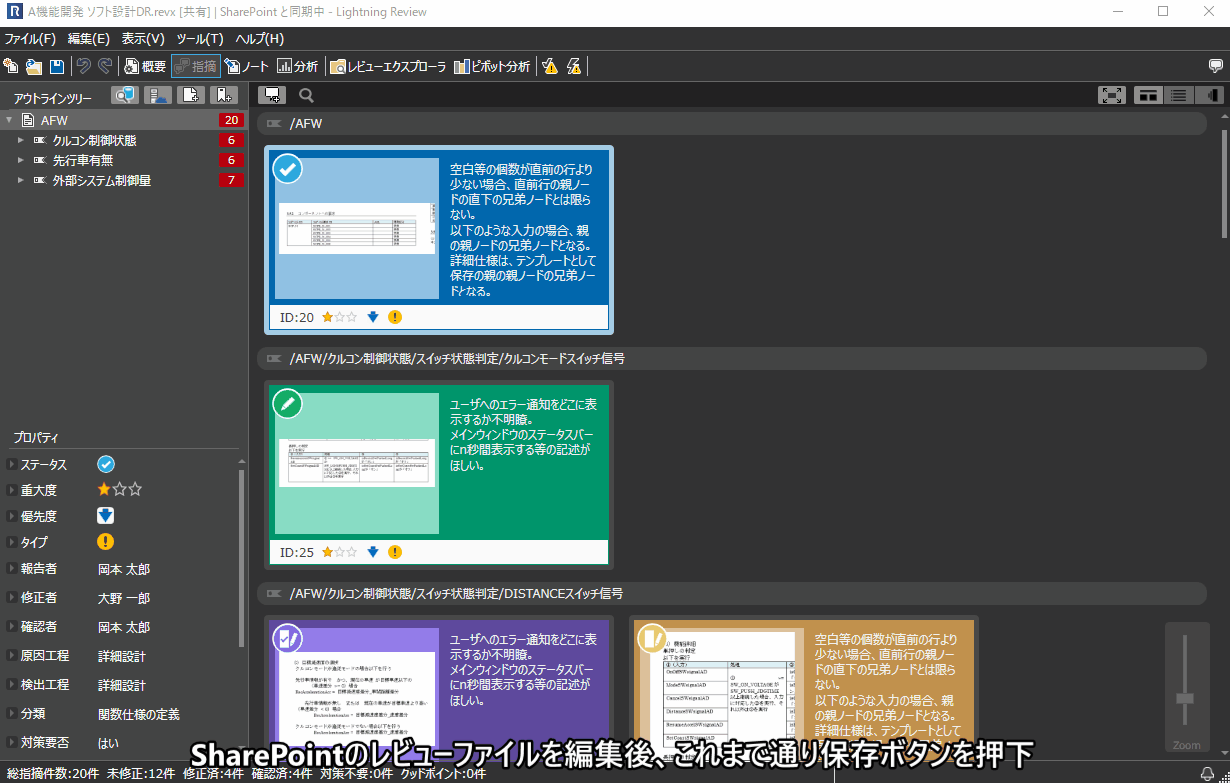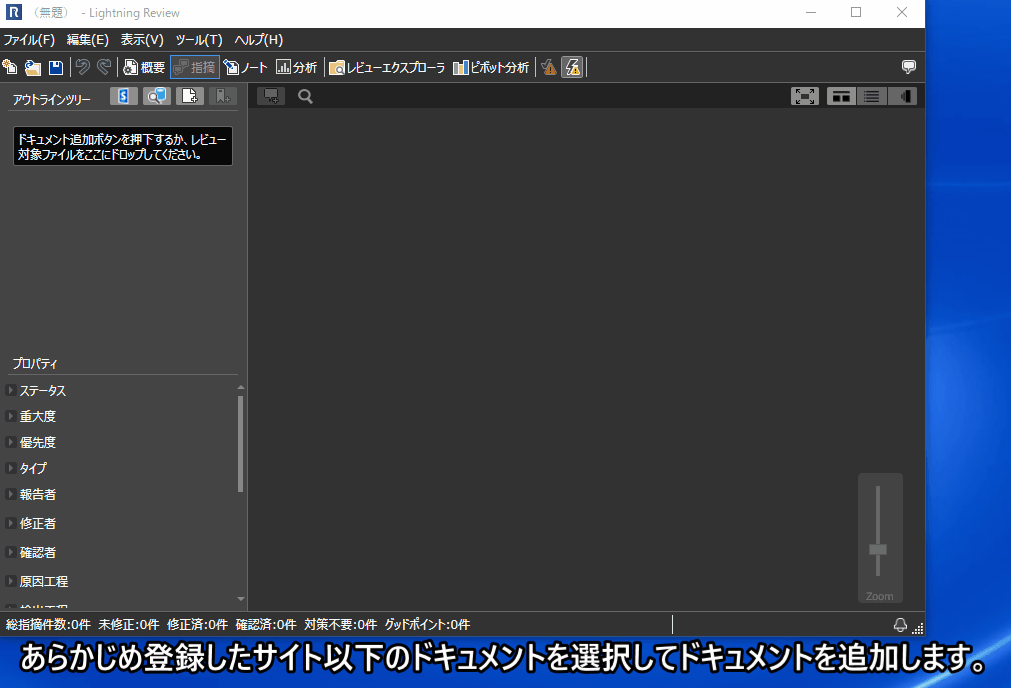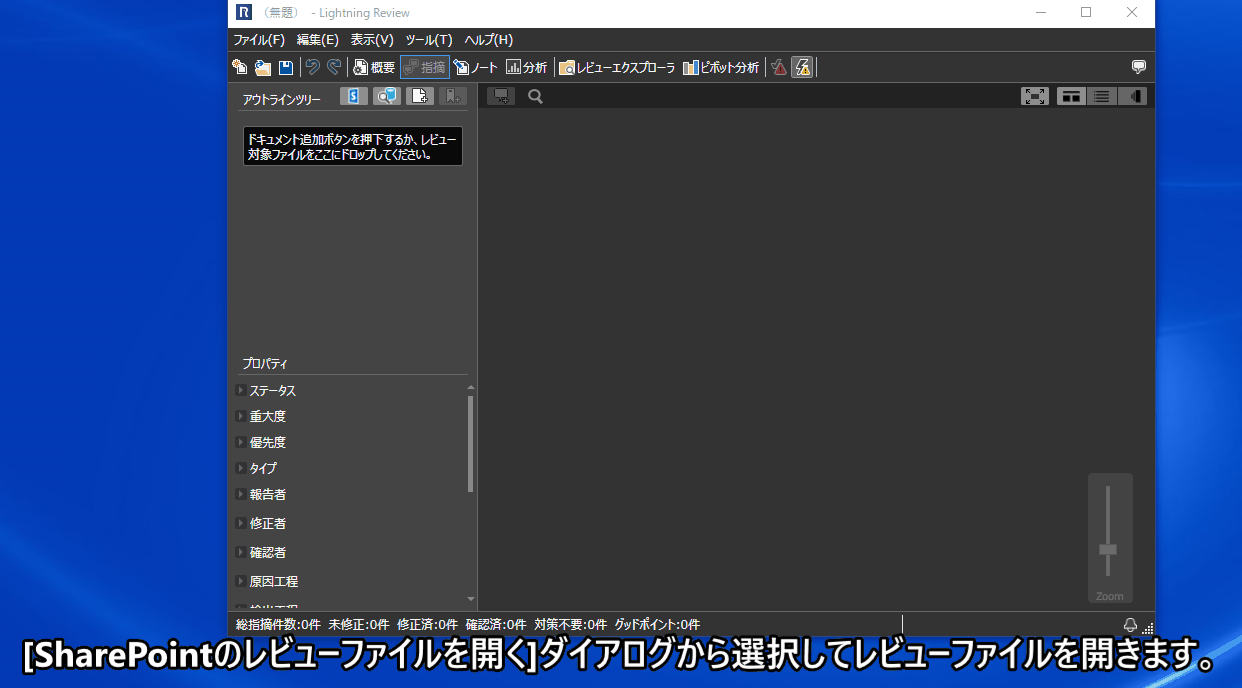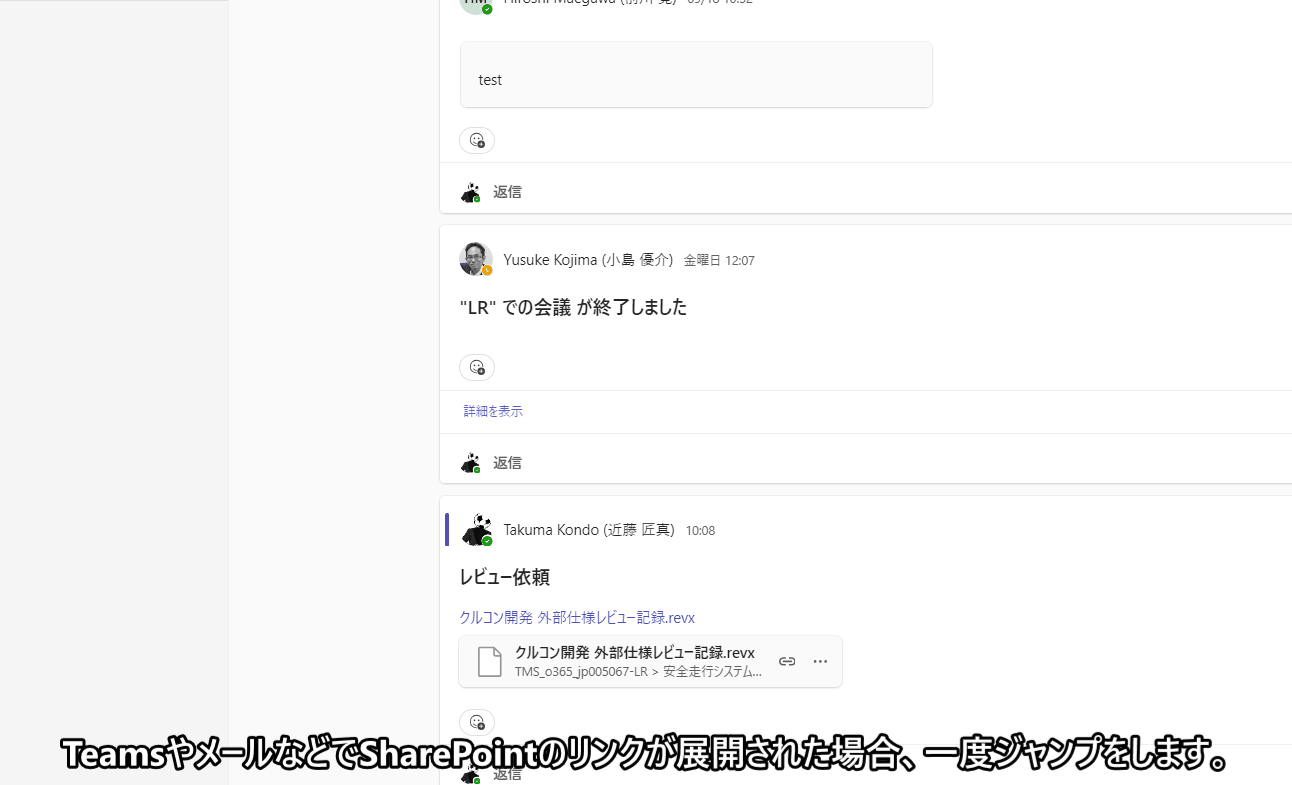Lightning Review (以下、LR)開発チーム、入社3年目の近藤です。
もうすぐ四月になりますね。新入社員が入社し、節目の季節になります。
4月で私も入社4年目になります。
頼れる先輩になっていけるように精進します。
今回は、SharePoint 連携(SPOIntegration)が V1.0.2 にバージョンアップしますので、その報告です!
報告の前に、SharePoint 連�携についご存知ない方は、以下の記事で SharePoint 連携がどのような場面で活用できるのかを詳しく説明しておりますので、こちらをぜひご覧ください!
- SharePoint でこれまでと同じようにレビューファイルを管理!
- SharePoint の対象成果物のドキュメントをLRから追加してレビュー開始できる!
- SharePoint のレビューファイルを素早く開いてレビューを開始する!
では、今回の SharePoint 連携のバージョンアップ内容についてを説明します。
今回のバージョンアップで、SharePoint から[OneDriveへのショートカットの追加]メニューでエクスプローラーにSharePointのフォルダを同期した場合に、SharePoint 連携機能で同期状態として扱うことができるようになりました。
詳細は以下の画像をご覧ください。
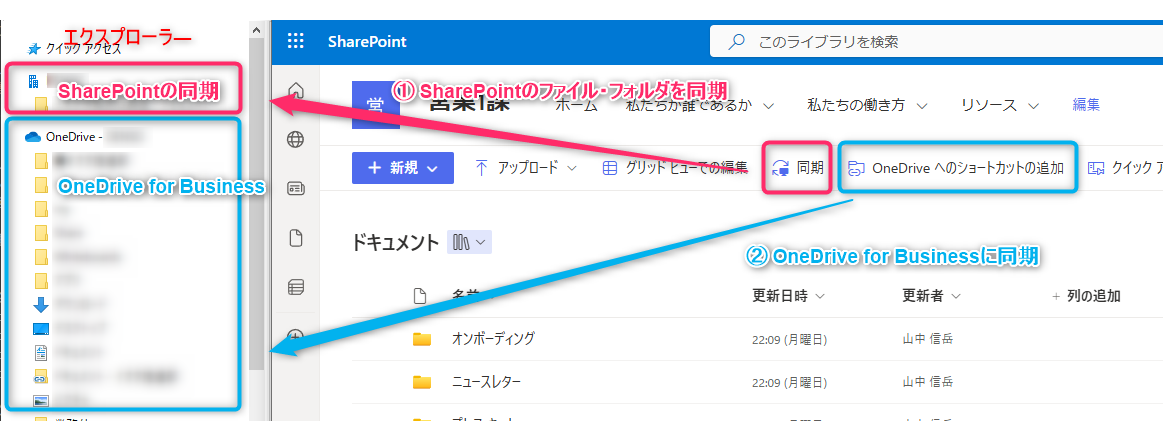
SharePoint のファイルをエクスプローラーで扱うには、上記画像の①、②のどちらかで同期を行うことで可能になります。
ただ、以前のバージョンでは、①のみしか SharePoint 連携の機能が動作しませんでした。
今回のバージョンアップにより、②の場合も SharePoint 連携の機能が動作するようになりました。
普段、SharePoint フォルダを②の方法で同期している方は、そのままの利用方法で SharePoint 連携をお使いいただけます。
SharePoint 連携は、レビューファイルや、レビュー対象成果物を SharePoint で管理している方にとても便利な拡張機能となっております。
SharePoint でドキュメントを管理している方は、ぜひご利用ください!
なお、SharePoint 連携の導入の仕方についてはこちらをご覧ください。