指摘を修正する
概要
レビューを実施した後、指摘の内容に基づきレビュー対象のドキュメントを修正します。
ここでは登録された指摘内容の確認方法と、指摘修正した内容をレビューファイルに反映する方法について説明します。
指摘修正の流れ
指摘修正の流れは以下のとおりです。
-
指摘内容を確��認する
自分が担当者になっている指摘の内容を確認します。 -
指摘に基づき成果物を修正する
指摘の内容を基にレビュー対象のドキュメントを修正します。 -
修正内容を記録する
修正内容をレビューファイルに反映し、指摘のステータスを変更します。
指摘内容を確認する
- [表示]メニューから[タイルビュー]か[グリッドビュー]を選択し、指摘の一覧を表示してください。
- 指摘一覧の対象の指摘にマウスカーソルを移動し、表示された[詳細]ボタンから[詳細]画面を表示してください。
- [詳細]画面の[指摘]ボタンをクリックし、、指摘内容を確認できます。
必要に応じてフィルタ機能を利用し、指摘の表示を絞り込むと便利です。
-
アイコンをクリックし、指摘用のフィルタを表示します。
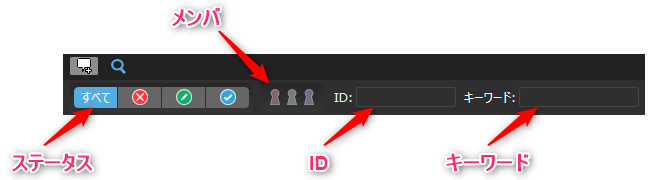
-
利用できるフィルタの種類は以下になります。
No. 内容 詳細 1 ステータス ステータスを指定して絞り込みます。 2 メンバ 自分が担当者(報告者・修正者・確認者)となっている指摘のみを表示します。
複数指定した場合はOR条件になります。3 ID IDを指定して絞り込みます。
スペース区切りでIDを入力するとOR条件になります。
※IDはレビューの中で指摘を一意に特定できる情報です。
指摘追加時に自動で割り当てられます。4 キーワード 任意の文字列を指定して絞り込みます。
検索対象は「説明」「コメント」「カスタムフィールド1~20」です。
指摘内容に基づき成果物を修正する
自分が修正担当者になっている指摘の内容を確認し、レビュー対象ドキュメントを修正します。
修正内容を記録する
各指摘の[詳細]画面 にて、修正内容を記録します。
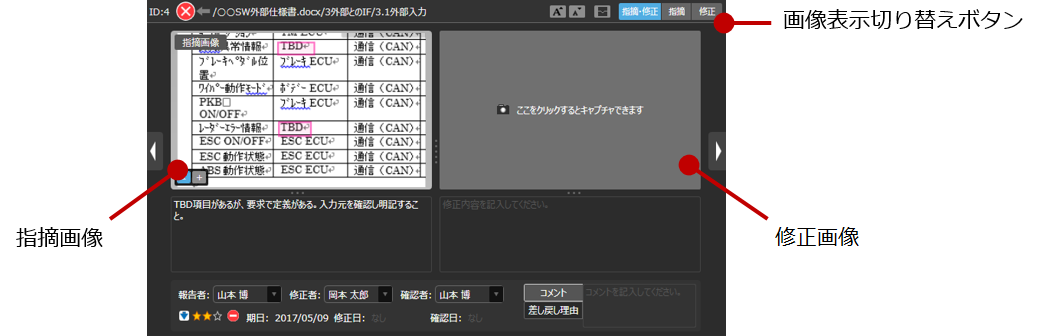
操作方法は以下です。
- 指摘一覧の対象の指摘にマウスカーソルを移動し、表示された[詳細]ボタンをクリックし、[詳細]画面を表示します。
- [詳細]画面にある[指摘・修正]ボタンをクリックし、修正内容を入力する画面を表示します。
備考
[修正]ボタンをクリックすると、大きな画面で入力できます。
- [ここをクリックするとキャプチャできます]をクリックします。
- レビュー対象ドキュメントの修正箇所をドラッグして画面をキャプチャします。
備考
横展開などで修正箇所が複数ある場合は、
アイコンをクリックすることで複数の画像を登録できます。
- キャプチャした画像上で修正箇所をドラッグしてピンクの枠で囲み、修正箇所を特定します。
- キャプチャ画像の下にあるテキストボックスに修正内容を入力します。
- [詳細]画面や[プロパティ]ペインで[ステータス]アイコンをクリックして、
ステータスを「未修正」 から「修正済み
」 に変更します。