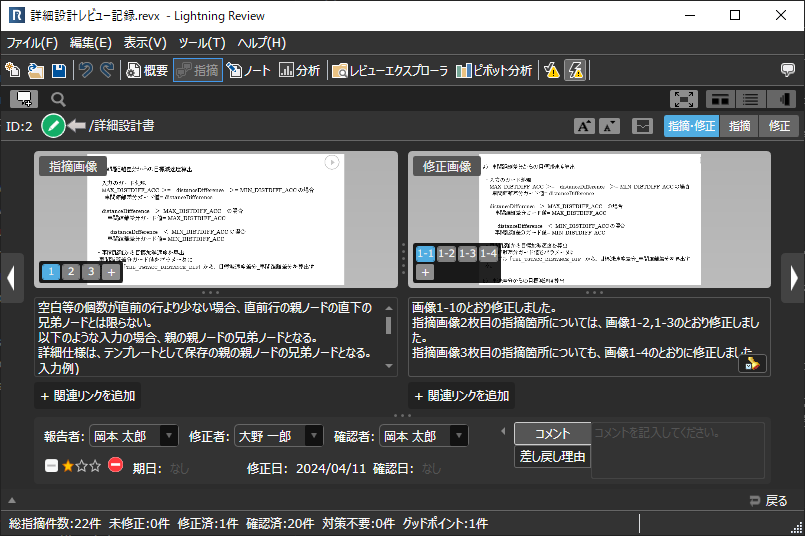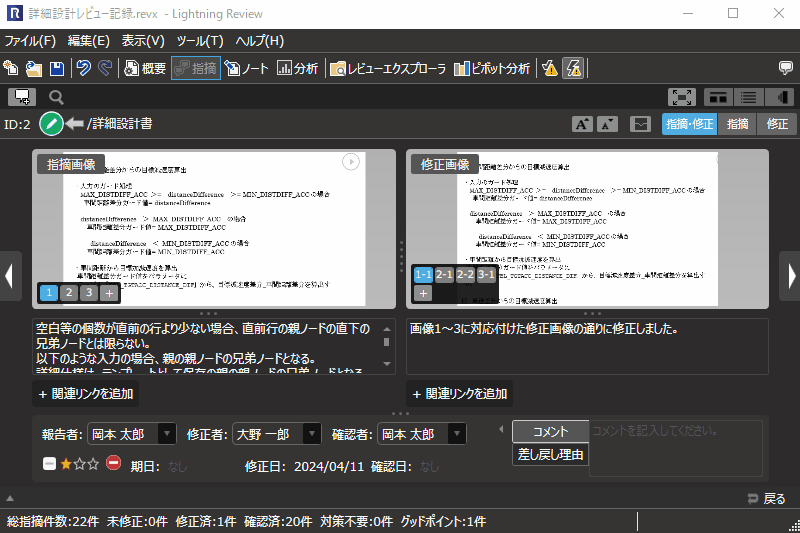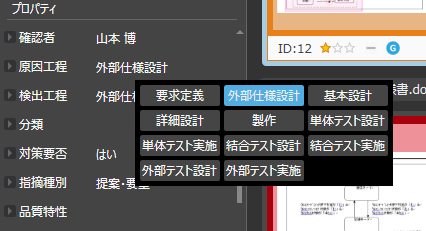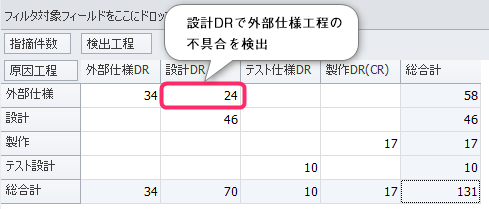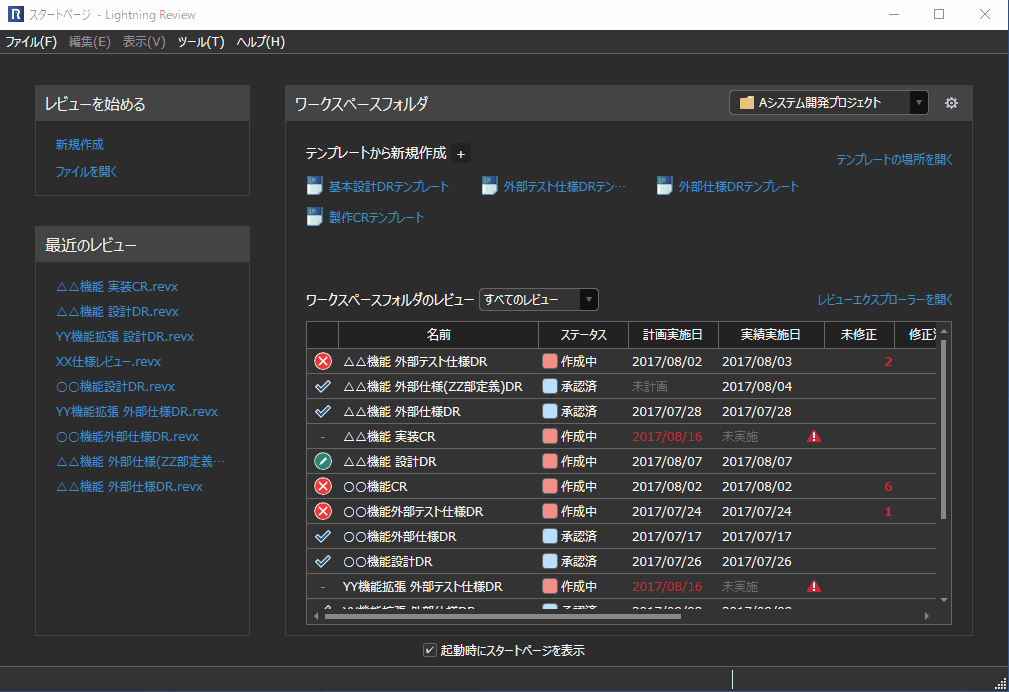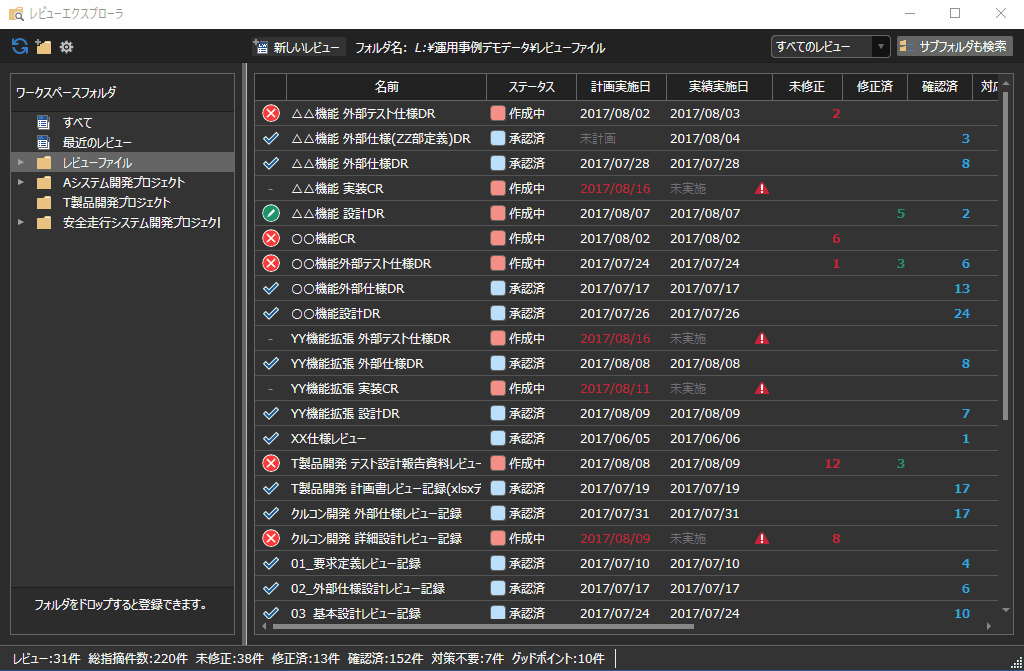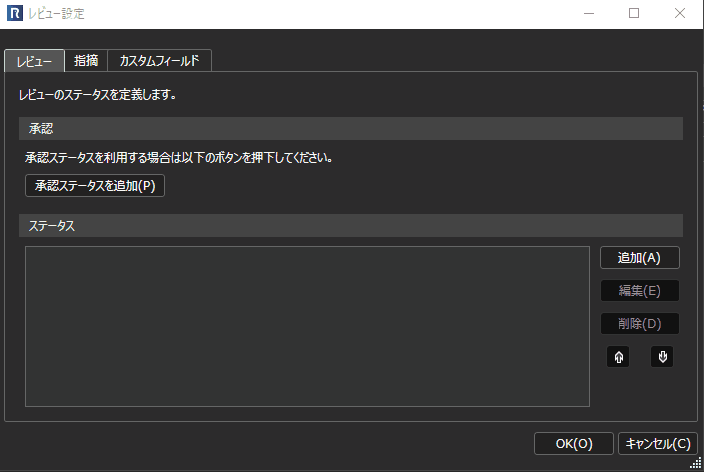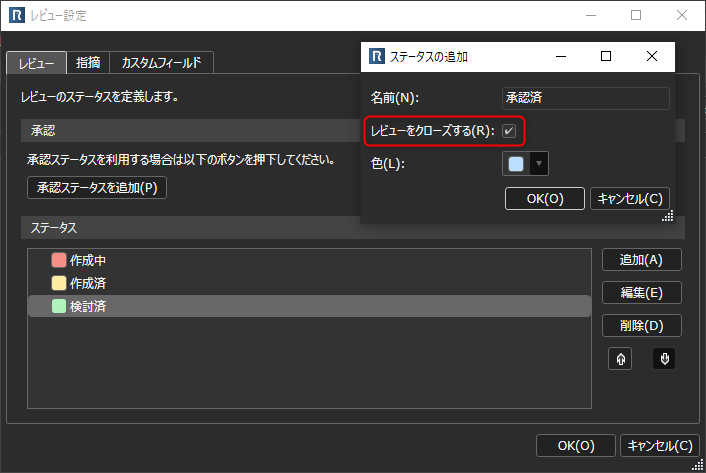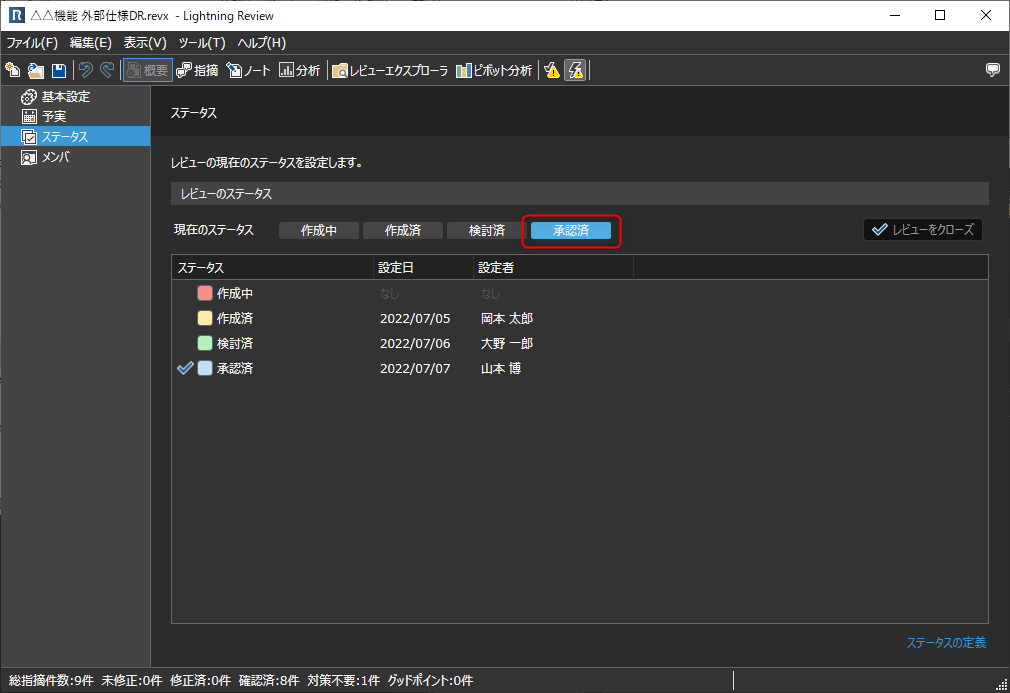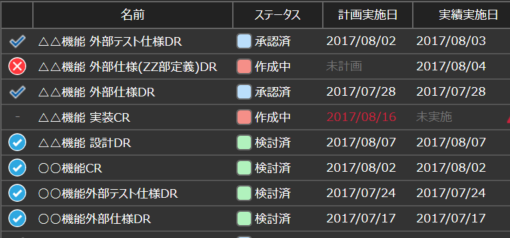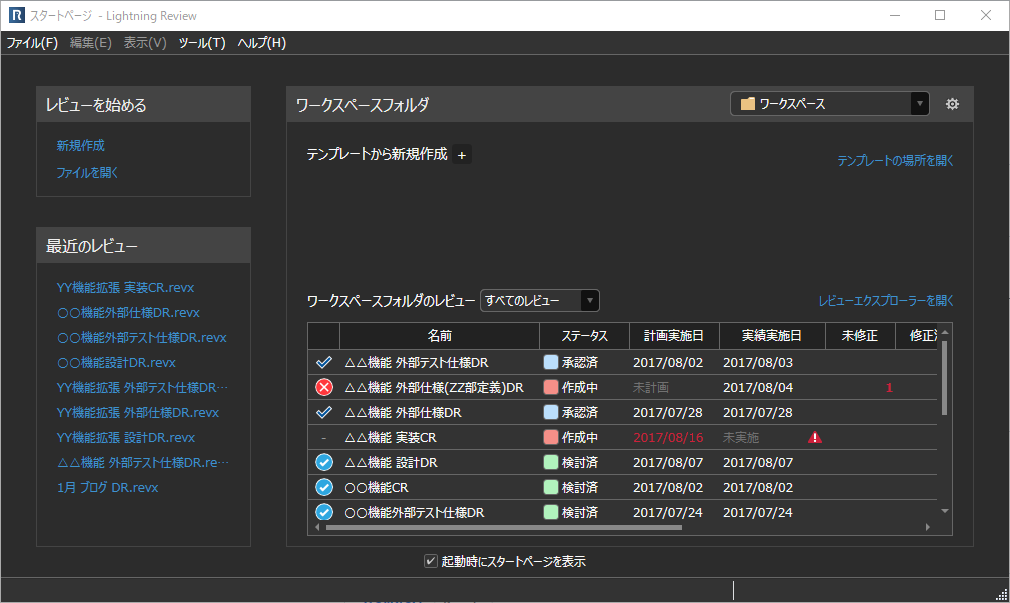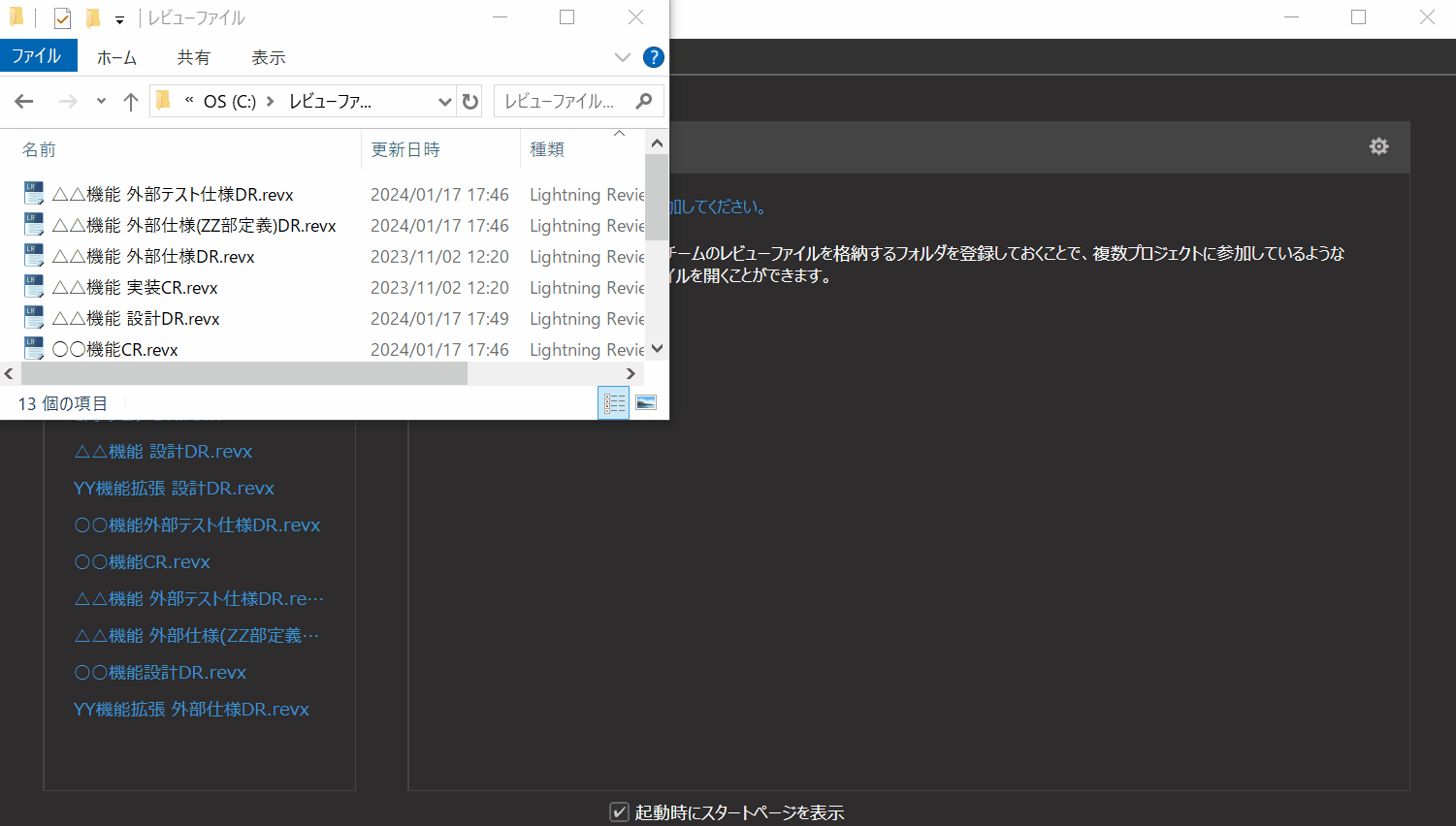Lightning Review (以下、LR)開発チーム、入社6年目の箕浦です。
久々のブログ担当です!もう5月も半ばですね!
だいぶ暖かくなってきて、毎朝ギュンギュンの満員電車で出社するだけで汗だらだらです💦
これから梅雨に入り、さらに湿気が加わって滝汗必至ですね。恐ろしい😱
さて、今回のブログはレビュー実施の際に気を付けたい「レビューアとの成果物の目的の共有」 について、私の失敗談も交えて、そ�の重要性とやり漏れを防ぐ Tips をご紹介します。
みなさんはレビューアにレビューをお願いする際に、成果物の目的を共有していますか?
これは、特にマニュアルに対するレビューなど、ドキュメントレビューを効果的に行うために重要だと考えています。
目的を共有しておけば、少なくともそれに沿った観点で成果物レビューするので、なんとなくのレビューを防止し、より効果的なレビューがしやすくなります。
また、成果物の作成者も目的の再確認ができ、レビュー前に成果物を改善できる機会となります。
過去に私は、ユーザー向けにアプリの新機能を紹介するドキュメントをレビューすることがありました。
この成果物の目的は、ユーザーに新機能の利用シーンを具体的に想像させ、価値を伝えることでした。
しかし、レビュー時に成果物の目的をすっかり忘れていて、正確に伝えられているか(誤記や日本語としておかしくないか、仕様と合っているか等)のようななんとなくの観点で成果物を見て、指摘を出して終わりとしたことがありました。
正確に伝えられているかも大事ですが、漫然と見ていては、成果物が妥当であるか判断した(レビューをした)ことになりません。
例えば、今回の例に挙げている成果物の目的の場合、少なくとも以下の観点を持ってレビューをした方が、よりドキュメントの改善につながったと思います。
- よくあるユースケースになっているか
- 表示するデータは現実離れしていないか
- 機能を利用した結果どのように嬉しいのか明確に書いてあるか
私だけでなく、他メンバも同様の問題に遭遇することがありました。
そのため、私たちのチームでは、LR のレビューテンプレートに、以下のセルフチェック項目を指摘として登録しておく工夫をしています。
- レビューイは成果物の目的とレビュー観点を記載した上でレビューを依頼すること
これにより、レビュー前に必ず成果物の目的を共有でき、漫然と成果物がレビューされることはなくなりました。
レビューアと成果物の目的を共有する重要性、さらに、それを漏らさないための LR の活用方法をご紹介しました!
何かの参考になれば嬉しいです!