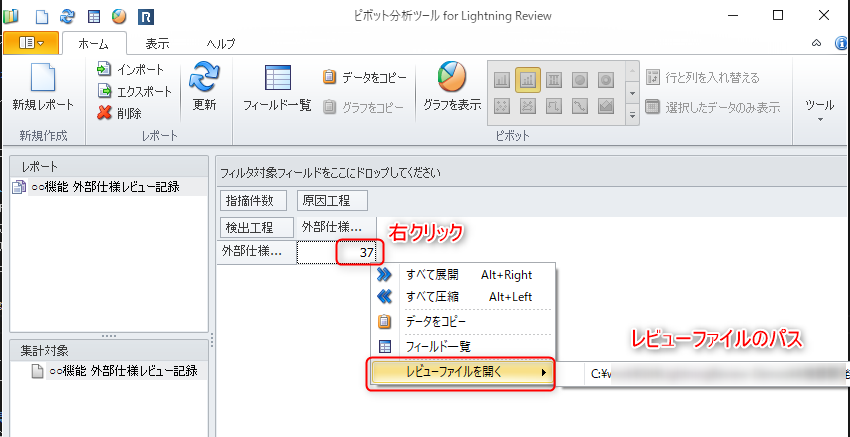プロジェクト全体を分析する
概要
ピボット分析ツールを利用して、Lightning Reviewで登録した指摘内容を指定したフィールドごとに件数を集計し、
確認することができます。
集計対象のレビューファイルは複数指定できますので、プロジェクト全体のレビュー結果を集計・分析することができます。
ここではピボット分析ツールにて分析する内容や分析方法について説明します。
ピボット分析ツール
ピボット分析ツールでは、分析対象のレビューファイルをまとめて分析したり、集計するフィールドを
自由にカスタマイズして件数を表示することができます。
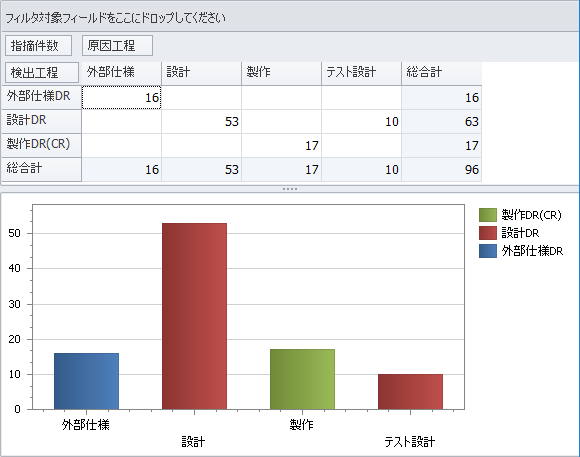
分析対象の設定
ツールを起動する
ピボット分析ツールを利用するには、以下のどちらかから起動します。
-
メニューから起動
[ツール]メニュー - [ピボット分析ツール]を選択します。
ここから起動した場合は、開いているレビューファイルが対象レビューファイルとして設定されます。 -
スタートメニューから起動
スタートメニューから[ピボット分析ツール]のショートカットを選択します。
対象レビューファイルを設定する
分析対象とするレビューファイルを「ピボット分析ツール」の[レポート]ペインにドラッグ&ドロップします。
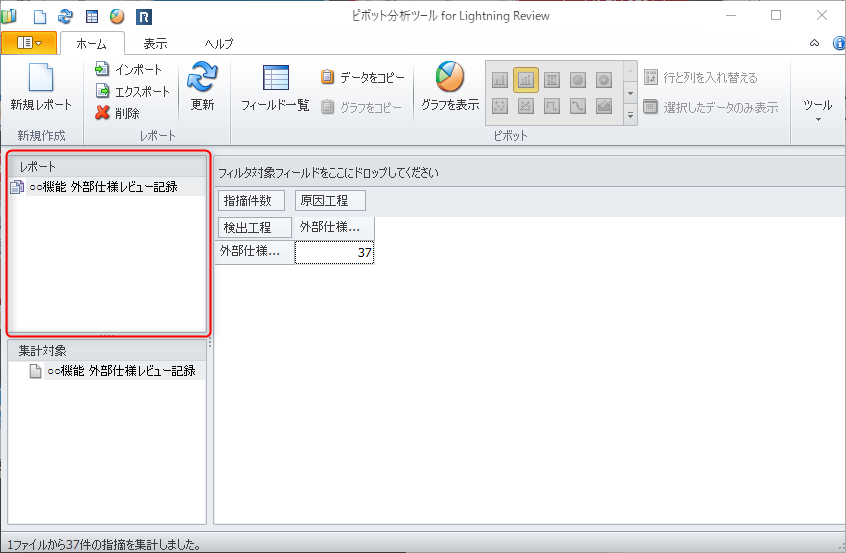
複数のレビューファイルをまとめて分析する場合は、分析対象のレビューファイルが格納されているフォルダをドラッグ&ドロップします。
集計フィールドを設定する
分析するフィールドの設定やグラフを表示します。
初期状態では、「原因工程」と「検出工程」で集計された指摘の件数が表示されますので、
以下の方法で設定を変更してください。
フィールドを追加する
- メニューの[フィールド一覧]アイコンをクリックし、[フィールド一覧]を表示します。
- 表示された[フィールド一覧]ダイアログからフィールドをピボットグリッドにドラッグ&ドロップし、フィールドを追加します。
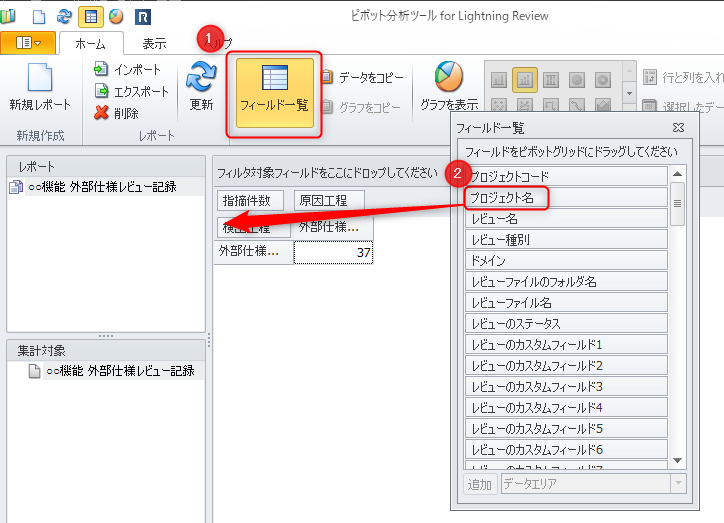
フィールドを削除する
フィールドを削除する場合は、グリッド上のフィールドをフィールド一覧にドラッグ&ドロップします。
集計結果の並び順の変更
出力した集計結果のフィールド内の項目が意図した並び順になっていない場合、項目の並び順を変更することができます。
-
[ファイル]メニューの[フィールドの並び順を設定]を選択し、[フィールドの表示順を定義]ダイアログを表示します。
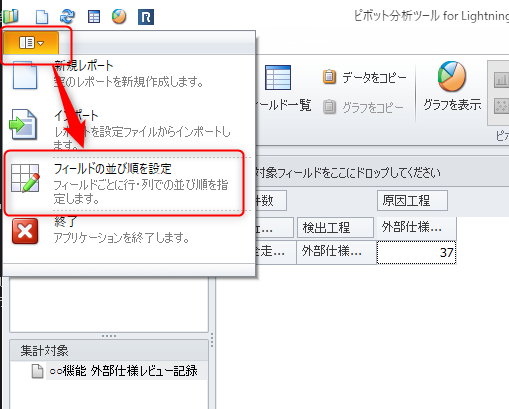
-
[フィールド]欄から対象フィールドを選択し、[表示順]に表示された項目の並び順を変更します。
info項目は改行にて区切ります。
変更した並び順は、すべてのレポートに反映されます。
グラフを表示する
集計した結果は、メニューの[グラフを表示]アイコンをクリックし�、グラフに表示することができます。
集計結果を出力する
以下の集計結果をコピーし、Excelなどに貼り付けレポートとして利用することができます。
- ピボットグリッドに表示した集計結果
- ピボットグリッドに表示したグラフ
以下のどちらの方法でも実現できます。
- メニューの[データをコピー]アイコンをクリックする。
- ピボットグリッドのコンテキストメニューから[データをコピー]を選択する。
グラフの場合はグラフを選択してください。
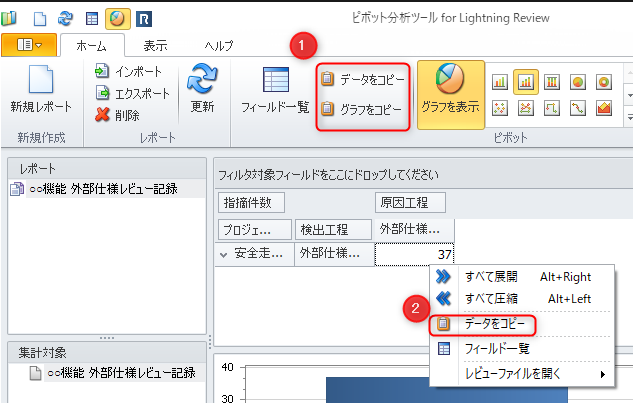
ピボット分析のビューをメンバと共有する
ピボット分析のビュー設定は、インポート/エクスポートすることができます。
以下の場合に利用できます。
- 同じ条件の集計情報をグループ内で共有する
- 同じレビューファイルでも、集計条件が違うレポートを複数用意しておきたい場合(レポートを複製する)
以下の ①、② のどちらをクリックしても実現できます。
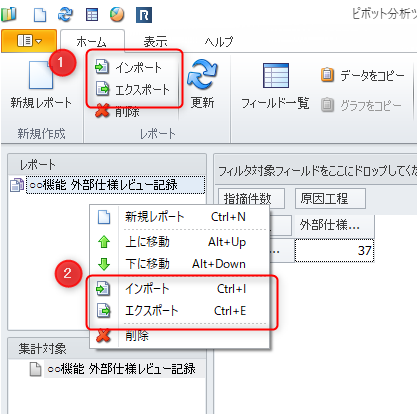
- ②のコンテキストは右クリックで表示��します。
- エクスポートするときは対象のレポートを選択してください。
集計結果からレビューファイルを開く
集計結果から対象のレビューファイルを開くことができます。
下図のように集計結果で件数が表示されている箇所を選択し、対象となるレビューファイルを選択してください。