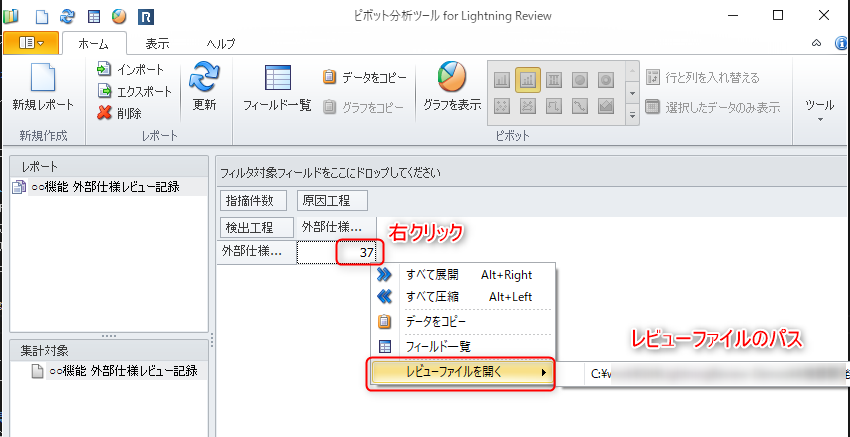Analyze the entire project
Overview
Use the pivot analysis tool to analyze Lightning You can check the number of comments registered in Review by the specified field.
You can specify multiple review files to be aggregated, so you can aggregate and analyze the review results of the entire project.
Here, we will explain the content and method of analysis with the Pivot Analysis Tool.
Pivot Analysis Tool
With the Pivot Analysis Tool, you can analyze the review files to be analyzed collectively, and display the number of items by freely customizing the fields to be aggregated.
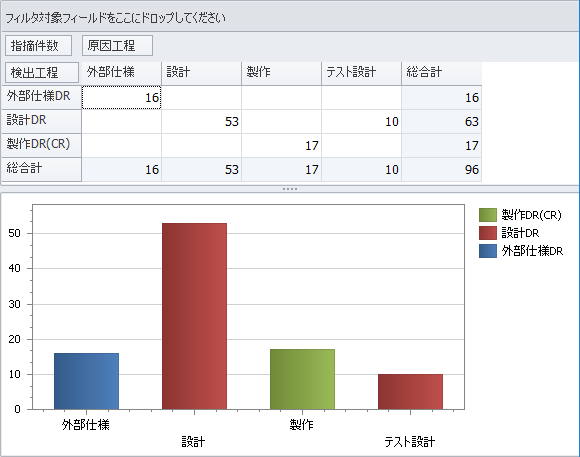
Setting the analysis target
Starting the tool
To use the Pivot Analysis Tool, start it from one of the following.
-
Start from the menu
Select [Tools] menu - [Pivot Analysis Tool].
If you start it from here, the open review file will be set as the target review file. -
Start from the Start menu
Select the [Pivot Analysis Tool] shortcut from the Start menu.
Set the target review file
Drag and drop the review file to be analyzed onto the Report pane of the Pivot Analysis Tool.
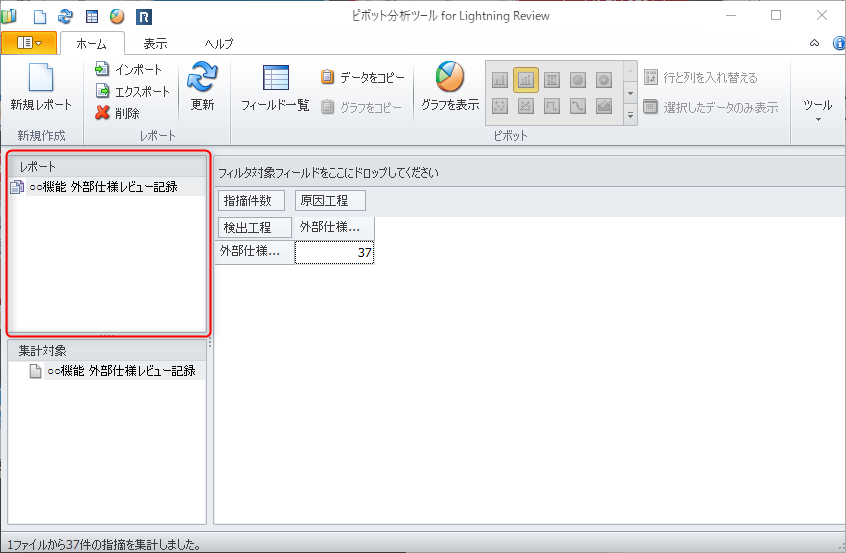
To analyze multiple review files at once, drag and drop the folder in which the review files to be analyzed are stored.
Set the aggregate field
Displays the settings and graphs for the field to be analyzed.
Initially, the number of issues aggregated in the Cause Process and Detection Process is displayed,
Change the settings using the following method.
Add a field
- Click the Field List icon in the menu to display the Field List.
- Drag and drop a field from the Field List dialog box that appears onto the pivot grid to add the field.
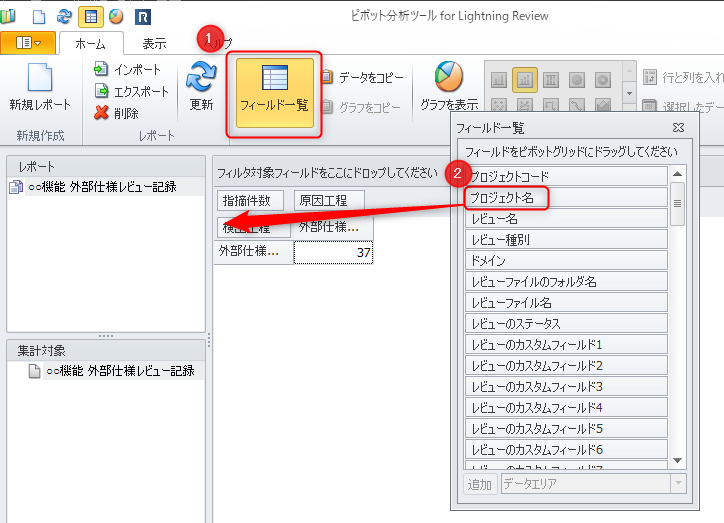
Delete a field
To delete a field, drag and drop the field on the grid to the field list.
Change the order of the summary results
If the items in the fields of the output summary results are not in the order you intended, you can change the order of the items.
-
Select [Set Field Order] from the [File] menu to display the [Define Field Display Order] dialog.
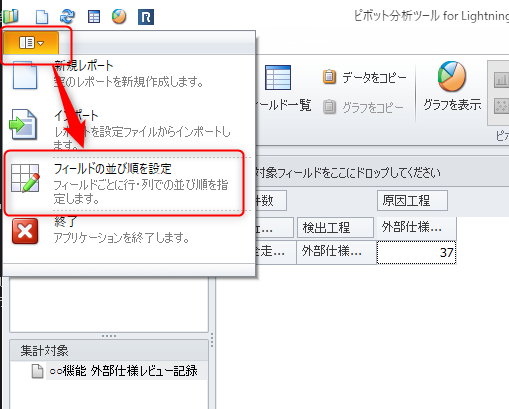
-
Select the target field from the [Field] column and change the order of the items displayed in [Display Order].
infoSeparate items with a line break.
The changed order will be reflected in all reports.
Displaying a graph
You can display the results of the calculation in a graph by clicking the [Display graph] icon in the menu.
Outputting the results of the calculation
You can copy the results of the calculation below and paste them into Excel or other programs to use as a report.
- Summary results displayed in a pivot grid
- Graph displayed in a pivot grid
This can be achieved in either of the following ways.
- Click the [Copy data] icon in the menu.
- Select [Copy data] from the pivot grid context menu.
For a graph, select the graph.
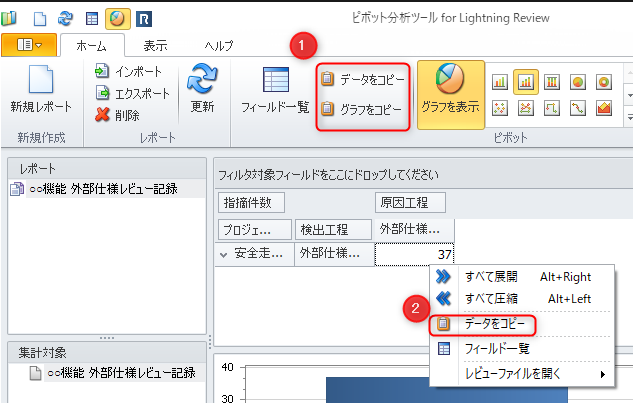
Sharing the pivot analysis view with members
You can import and export the view settings of the pivot analysis.
This can be used in the following cases.
- Share aggregated information with the same conditions within a group.
- If you want to prepare multiple reports with different aggregation conditions for the same review file (duplicate the report).
You can do this by clicking either ① or ② below.
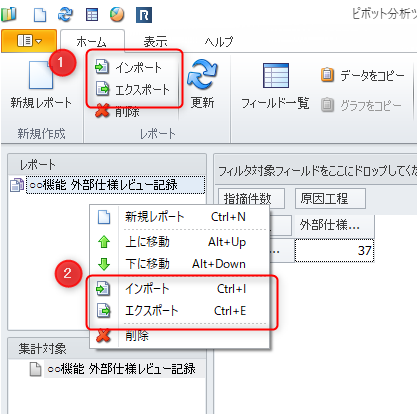
- Right-click to display the context for ②.
- When exporting, select the target report.
Open a review file from the aggregated results
You can open the target review file from the aggregated results.
Select the area in the aggregated results where the number of items is displayed as shown below, and select the target review file.