チームのレビューを共有する
概要
Lightning Review では、プロジェクト単位でレビューに関する以下の情報を、
「ワークスペースフォルダ」でまとめて管理できます。
- レビューファイルのテンプレート
- レビューファイルの状況一覧
これにより、複数のプロジェクトを担当していても、簡単に対象レビューファイルを開いたり、
レビューファイルの状況を一覧で確認できます。
さらに、登録したワークスペースフォルダの情報をチームのメンバー間で共有できます。
ワークスペースフォルダの登録・削除
ワークスペースフォルダは以下の3つの方法で登録できます。
-
「スタートページ」から登録する。
スタートページで「ワークスペースフォルダ一覧の設定」アイコンをクリックし、「追加」ボタンをクリックしてください。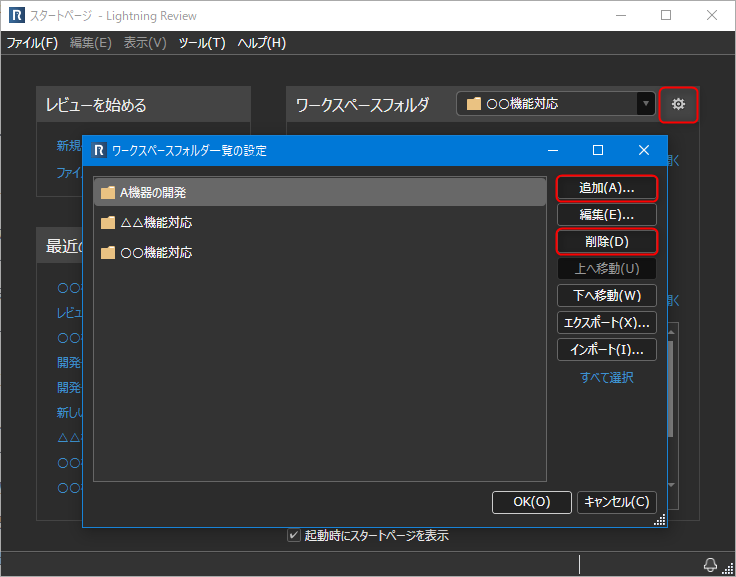
ワークスペースフォルダ名とリンク先を記載し、「OK」をクリックすれば完了です。
-
「レビューエクスプローラー」にて「ワークスペースフォルダ」にフォルダをドラッグ&ドロップする。
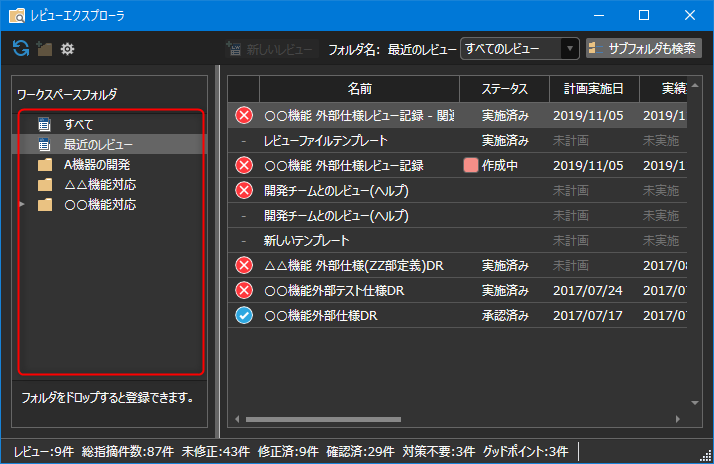
-
他の人が設定したワークスペースフォルダを取り込む。
詳細な手順は「ワークスペースフォルダのエクスポート/インポート」を参照ください。
削除する場合は、1のダイアログでワークスペースフォルダを選択し「削除」ボタンをクリックしてください。
ワークスペースフォルダのエクスポート/インポート
他の人が設定したワークスペースフォルダをインポートすることで、
対象プロジェクトのレビュー情報を簡単にチームメンバと共有できます。
以下の手順で複数のワークスペースフォルダをまとめて選択できますので、1回の操作で実現できます。
エクスポートする
「ワークスペースフォルダ一覧」からエクスポートするワークスペースフォルダを選択し、「エクスポート」ボタンをクリックします。
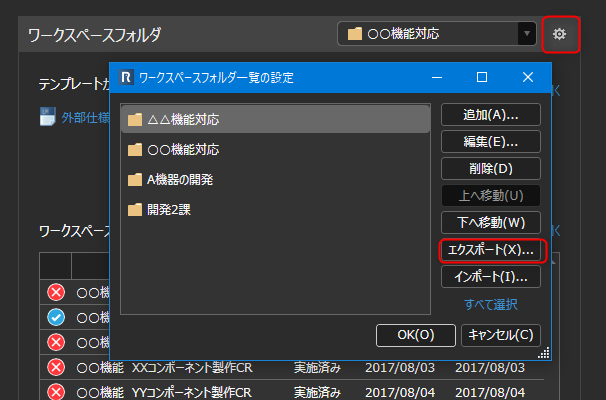
インポートする
以下の2つの方法でインポートすることができます。
-
インポートボタンからインポートするファイルを選択する。
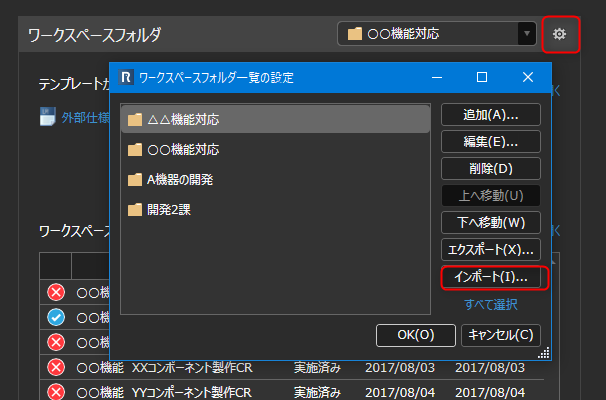
-
エクスポートしたファイルをスタートページやレビューエクスプローラーにドラッグ&ドロップする。
それぞれ以下の画面の赤枠部分にドロップしてください。
《スタートページの場合》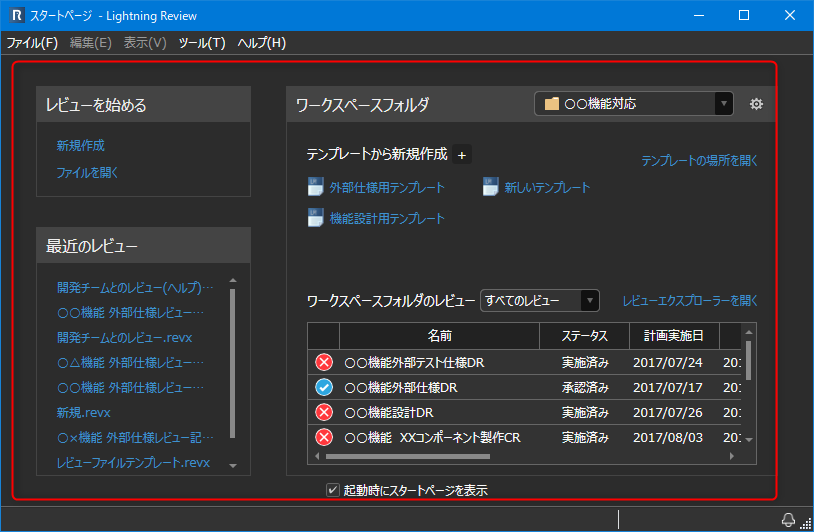
《レビューエクスプローラーの場合》
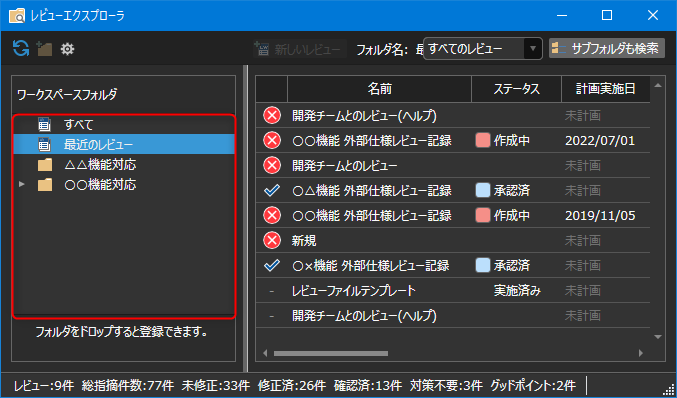
ワークスペースフォルダを開く
登録したワークスペースフォルダは、以下の方法から開くことができます。
-
リストから選択する
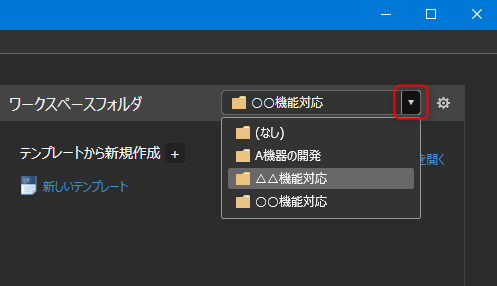
-
タスクバーから開く
タスクバーに表示されたLightning Reviewのアイコンを右クリックし、表示されたメニューから
対象のワークスペースフォルダを選択します。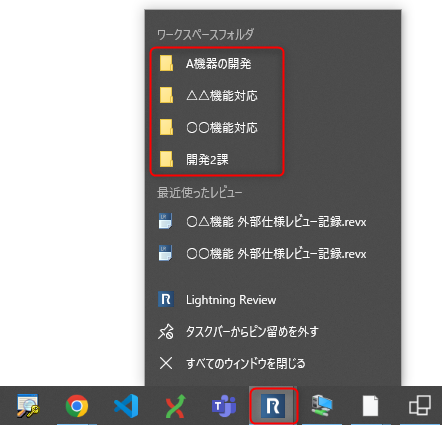
レビューファイルの状況確認
ワークスペースフォルダを選択することで、対象のレビューファイルの状況を一覧で確認できます。
-
基本的な見方は「レビューエクスプローラー」と同じです。
「レビューエクスプローラーを開く」をクリックすると「レビューエクスプローラー」を起動します。 -
状況が気になるレビューファイルは、以下のように一覧からワンクリックで開けます。

必要に応じて列の表示/非表示、並び順、幅を変更してください。
この設定はPC単位で保持しており、変更後も維持されます。
テンプレートを開く
ワークスペースフォルダ内に格納されたテンプレートファイルを簡単に開くことができるため、すぐにレビューを開始することができます。
-
テンプレートを開くには、対象ワークスペースフォルダを選択し、表示されるテンプレートをクリックしてください。
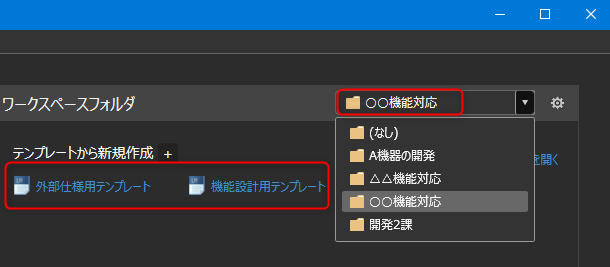
-
テンプレートは、ワークスペースフォルダに指定したフォルダ直下の「Templates」以下に格納してください。
- フォルダがない場合は、ワークスペースフォルダ登録時に自動で作成します。
- 「テンプレートの場所を開く」からでもフォルダを開くことができます。