Share team reviews
Overview
In Lightning Review, you can manage the following information about reviews on a project-by-project basis in a "workspace folder".
- Review file template
- Review file status list
This allows you to easily open the target review file and check the status of the review file in a list even if you are in charge of multiple projects.
In addition, you can share the information of the registered workspace folder with team members.
Registering and deleting workspace folders
Workspace folders can be registered in the following three ways.
-
Register from the start page. : "Start page"
On the start page, click the "Set workspace folder list" icon and click the "Add" button.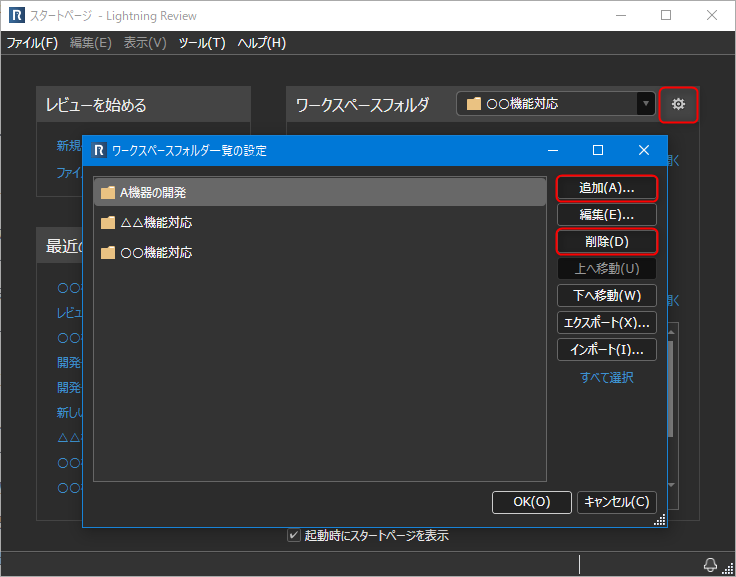
Enter the workspace folder name and link destination, and click "OK" to complete.
-
Drag and drop the folder into "Workspace Folder" in "Review Explorer".
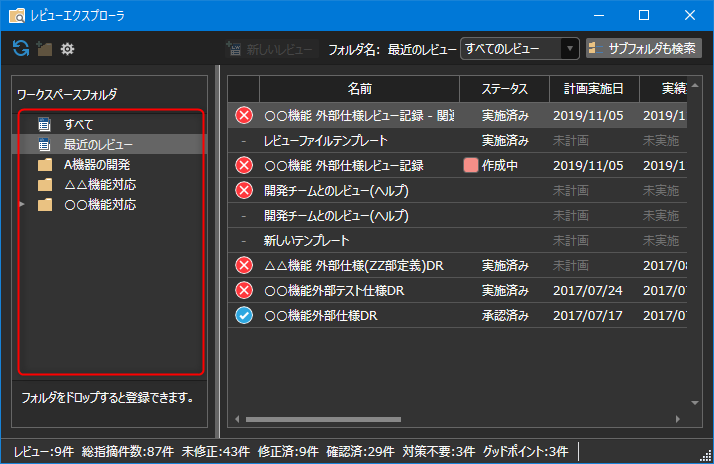
-
Import a workspace folder set up by someone else.
For detailed instructions, see the following link: "Exporting/Importing Workspace Folders"
To delete, select the workspace folder in the dialog in step 1 and click the "Delete" button.
Exporting/Importing Workspace Folders
By importing a workspace folder set up by someone else,
You can easily share review information for the target project with team members.
You can select multiple workspace folders at once using the following procedure, so you can achieve this with a single operation.
Export
Select the workspace folder you want to export from the "Workspace Folder List" and click the "Export" button.
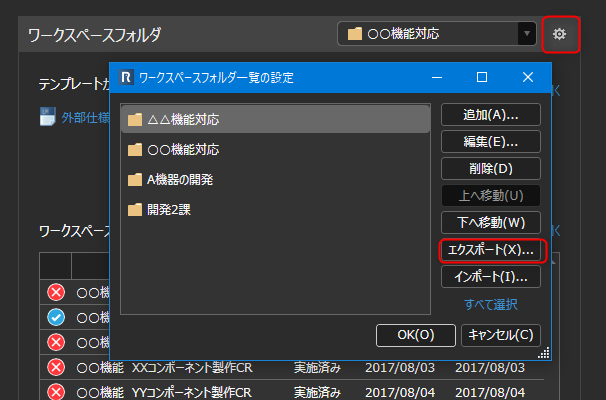
Import
You can import in the following two ways.
- Select the file you want to import from the Import button.
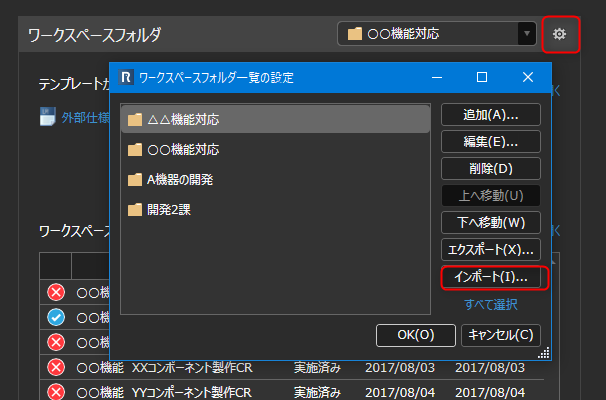
- Drag and drop the exported file onto the start page or review explorer.
Drop it into the red frame in the screen below.
-
Start Page
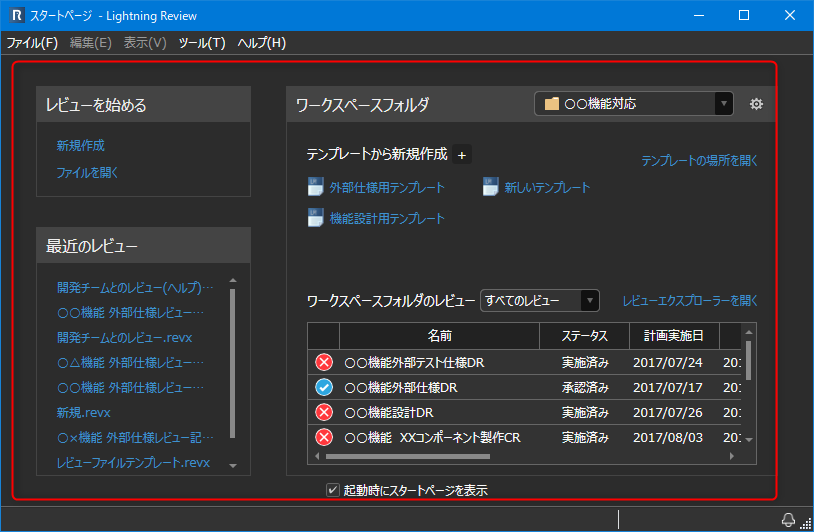
-
Review Explorer
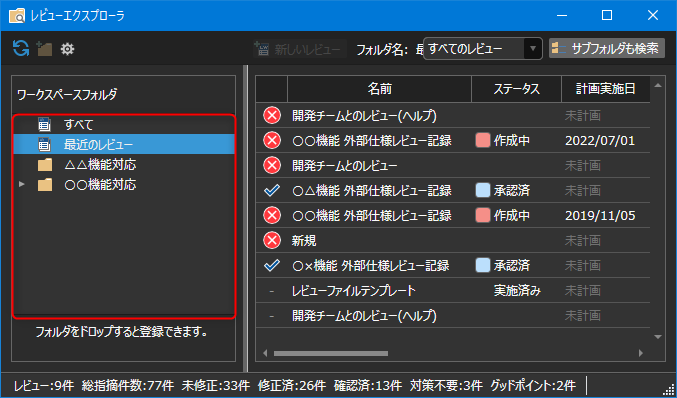
-
Open workspace folder
You can open a registered workspace folder in the following ways.
-
Select from the list
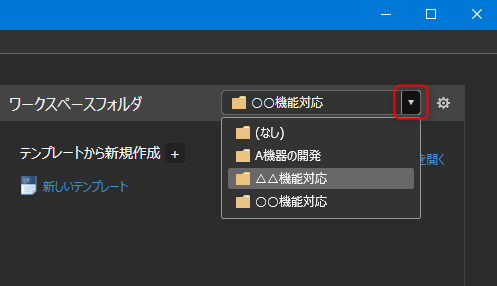
-
Open from the taskbar
Right-click the Lightning Review icon displayed on the taskbar, and select the target workspace folder from the menu that appears.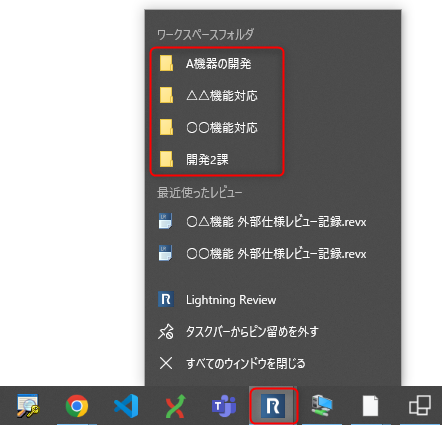
Checking the status of review files
You can check the status of the target review files in a list by selecting a workspace folder.
-
Please refer to the following link for the basic view: "Review Explorer"
Click "Open Review Explorer" to launch "Review Explorer". -
If you are curious about the status of a review file, you can open it with one click from the list as shown below.

Change the visibility, sorting, and width of columns as necessary.
Opening a template
You can easily open a template file stored in a workspace folder, so you can start reviewing right away.
- To open a template, select the target workspace folder and click the template that appears.
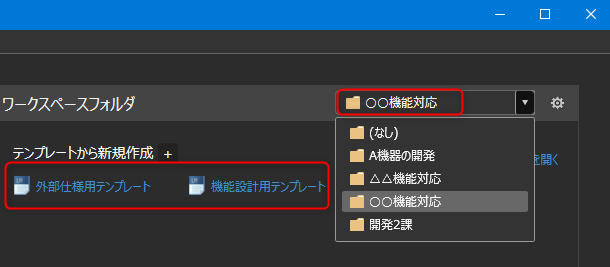
- Store the template in "Templates" directly under the folder specified in the workspace folder.
- If the folder does not exist, it will be automatically created when registering the workspace folder.
- You can also open the folder from "Open template location".