任意のExcel帳票にレビュー結果を出力できますか?
回答
レビューした情報をExcelに出力できる「Excelと連携する」機能があります。
この機能により、ユーザー様が日頃からご利用されている報告書の形式に合わせてデータを出力することができます。
詳細は以下のページを参照ください。
「Excelと連携する」
以下にExcelとデータを連携する手順を紹介します。
概要
以下の2つの情報の紐づけを設定できます。
- レビュー設定の情報
- レビュー指摘の情報
どちらもExcelの「Lightning Review」のリボンから「データ連携ウィンドウを表示」して設定します。
(上記の情報以外にも、ウィンドウに表示される情報を紐づけできます。)
レビュー毎にシートをコピーする、Excel帳票自体をコピーして使う などの方法で��運用しましょう。
設定した情報をそのまま流用することで、2回目以降はそのまま Lightning Review の情報を出力できます。
ここから、各情報の設定手順を示します。
レビュー設定情報の出力
Excel帳票とレビュー設定を以下のように紐づける方法をご説明します。

Excel のアドインで「データ連結ウィンドウを表示」をクリックして、ExcelのセルとLightning Review の項目を対応付けます。
操作手順は以下の動画をご参照ください。
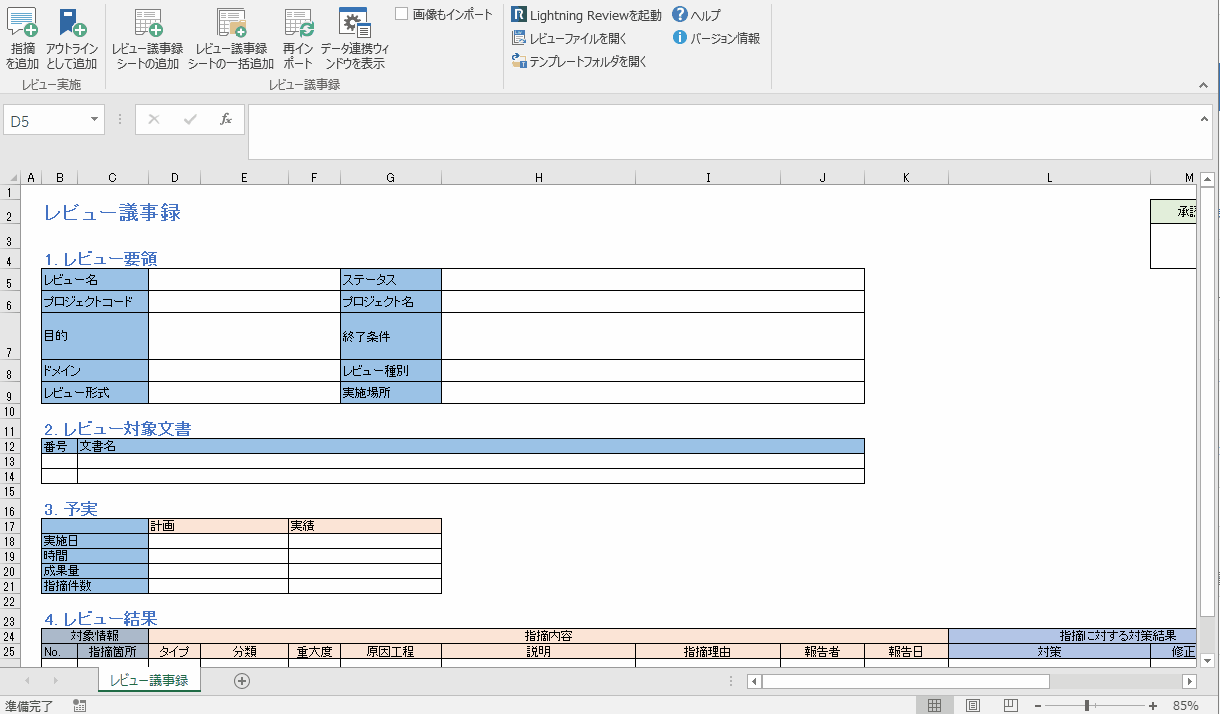
レビュー指摘内容の出力
Excel帳票とレビュー設定を以下のように紐づける方法をご説明します。
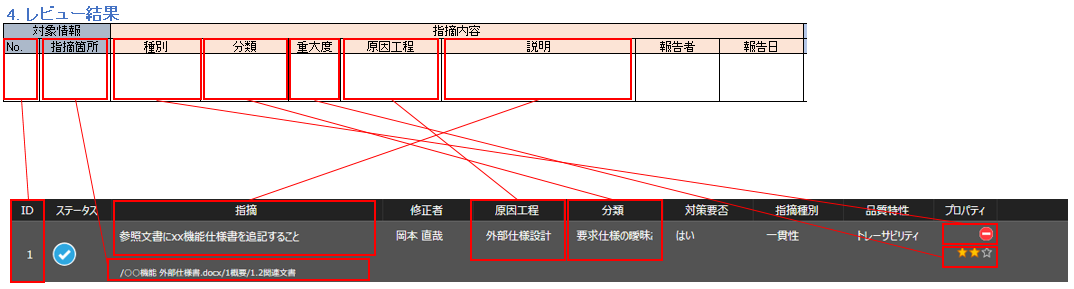
新しく連携を設定する場合
各ユーザー様が独自に管理されているレビュー議事録に Lightning Review の連携を設定する方法��をご紹介します。
下図のように「指摘一覧」をレビュー指摘の表の箇所にドラッグ&ドロップしてください。
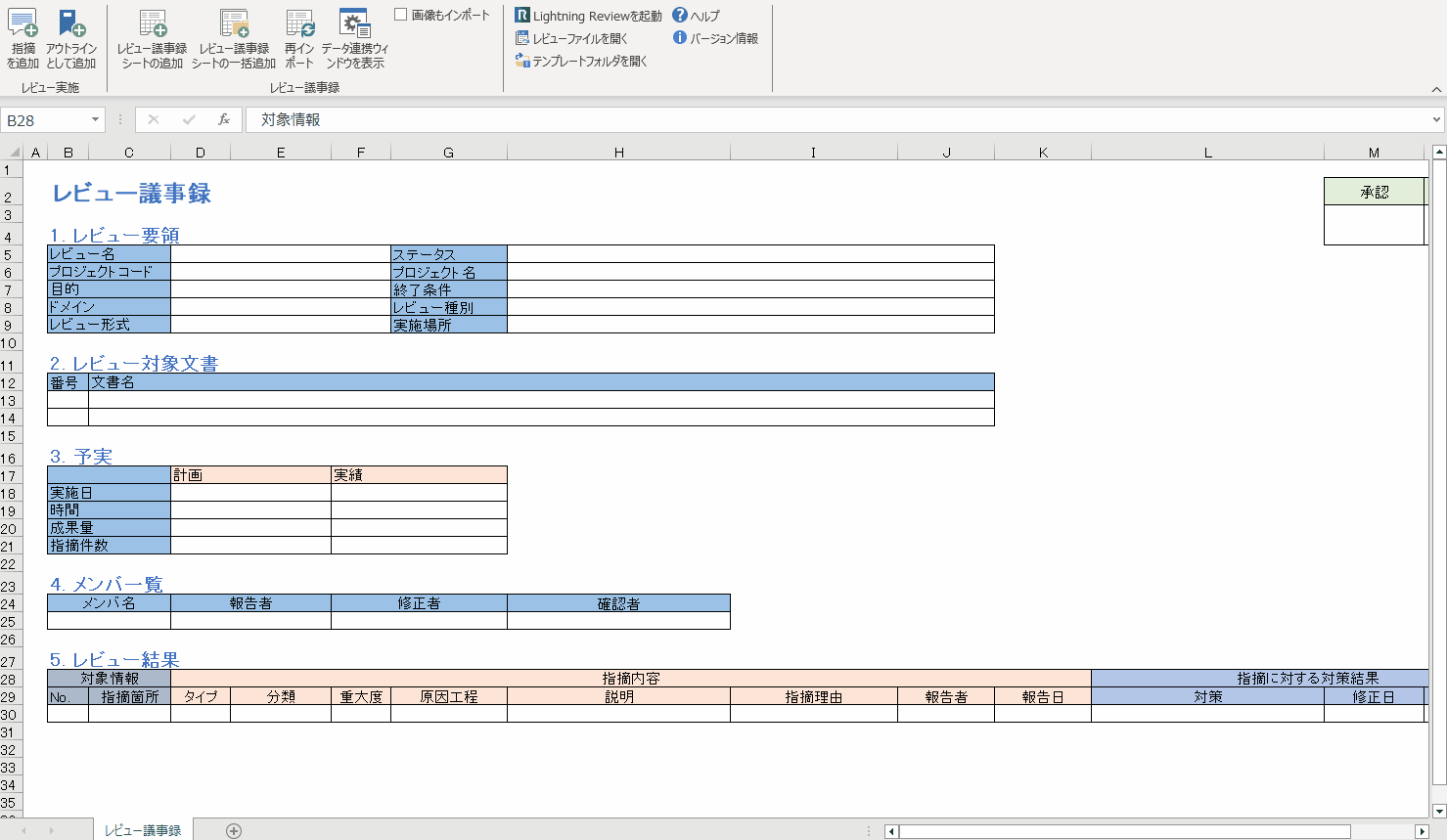
既に設定した指摘一覧に列を追加する場合
操作手順は以下の動画をご参照ください。
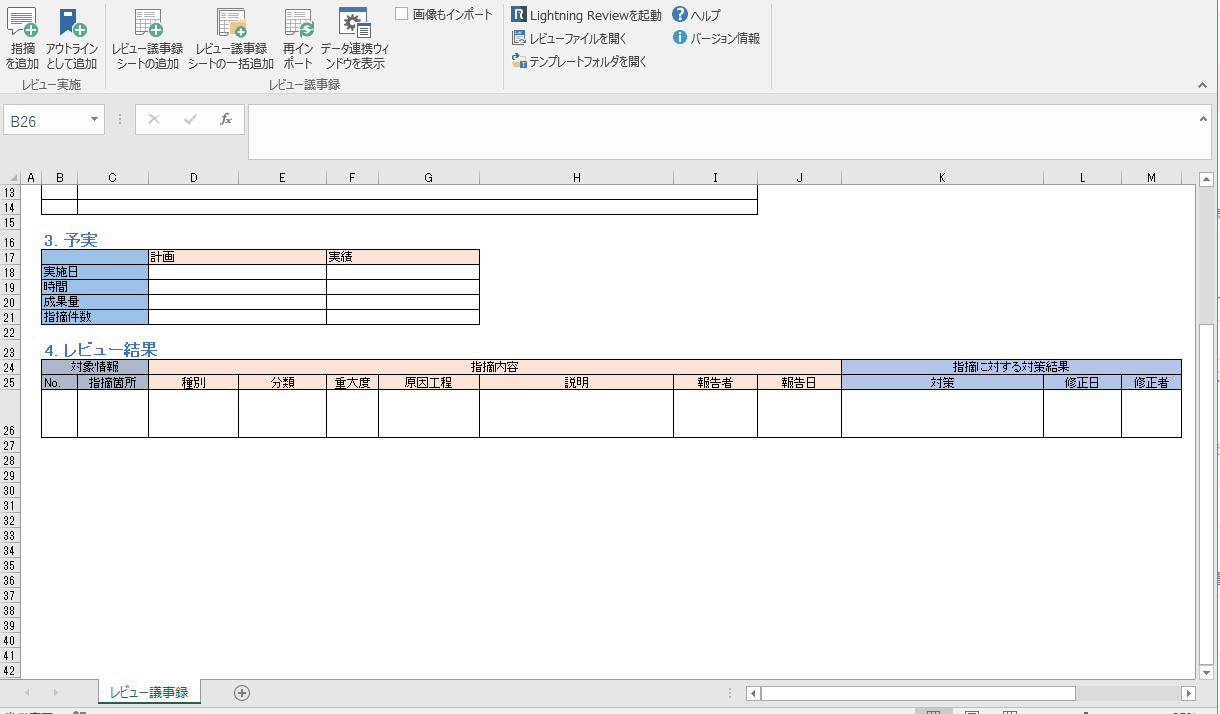
既に表がマッピング済みで、Excelのレビュー指摘に列を追加した場合、「指摘一覧」を出力する表の範囲から
外れているためマッピングできない場合があります。
その場合は、以下の手順で「指摘一覧」を再マッピングしてください。
-
「指摘一覧」を右クリックして「マッピングの削除」にてマッピングを一旦削除する。
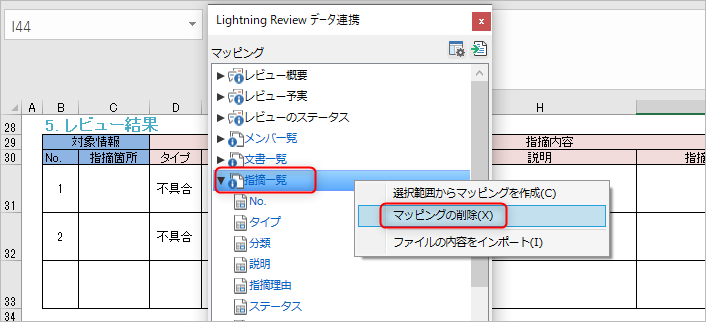
-
「指摘一覧」を Excelの表の先頭にドラッグして、「�指摘一覧」をマッピングする。
表の中に同じフィールド名がある場合は、自動でマッピングされます。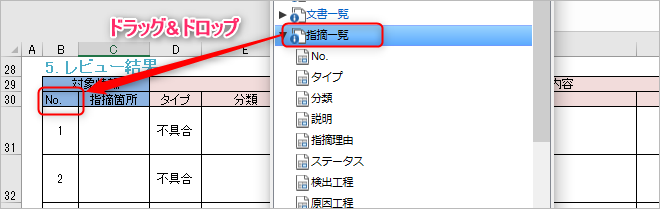 表に空きの列があると、別の表として見なされますのでご注意ください。
表に空きの列があると、別の表として見なされますのでご注意ください。 -
マッピングされない項目を選択して、個別でマッピングする。
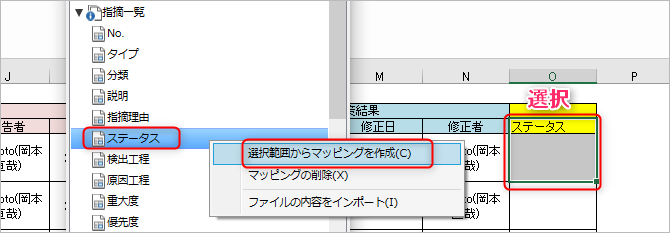 出力行がずれる可能性があるため、タイトルと出力先の2セルを選択してください。
出力行がずれる可能性があるため、タイトルと出力先の2セルを選択してください。
注意事項:よくあるトラブル
複数個所を選択する場合
複数個所を選択する場合、セルの結合をしていない箇所を対象にしてください。
出力先のセルが結合されていることが原因で、対応付けや出力が上手くできないケースがあります。
例)
次のリンクの手順で複数のデータ(指摘事項)を紐づけるため、タイトルと出力対象のセルを選択しています。
参考:レビュー指摘内容の出力
この時、Excelのセルが結合されていると意図した対応付けができなくなる可能性があります。
指摘事項の出力先は、「タイトル」と「データの出力先」を選択する。
次のリンクの手順のよ��うに複数データが出力される場合、
「タイトル部分」と「データの出力先」の2セルを選択した状態で対応付けてください。
詳細:レビュー指摘内容の出力
どちらか一方のみの選択で対応付けると、1行ズレて出力されてしまいます。