Can I output review results to any Excel form?
Answer
There is a "Link with Excel" function that allows you to output the reviewed information to Excel.
This function allows you to output data in the format of reports that users regularly use.
For details, please refer to the following page.
"Link with Excel"
The steps to link data with Excel are introduced below.
Overview
You can set up the linking of the following two pieces of information.
- Review setting information
- Review comments information
Both can be set by selecting "Show data link window" from the ribbon of Excel's "Lightning Review".
(In addition to the above information, you can also link information displayed in the window.)
You can use methods such as copying a sheet for each review or copying and using the Excel form itself.
You can output Lightning Review information from the second time onwards by reusing the information you have set.
Here are the steps to set up each piece of information.
Output of review setting information
We will explain how to link Excel forms and review settings as follows.
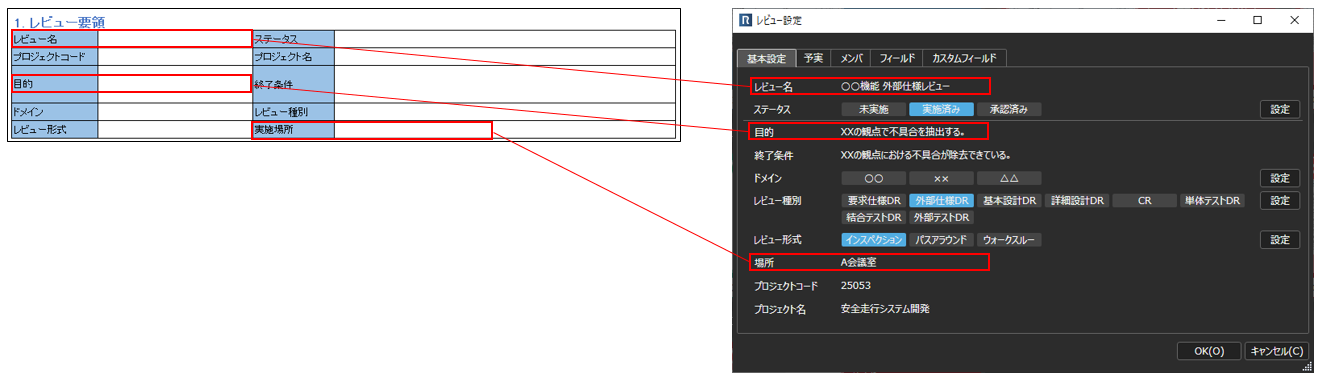
Click "Show data binding window" in the Excel add-in to match Excel cells with Lightning Review items.
Please refer to the video below for the operation procedure.
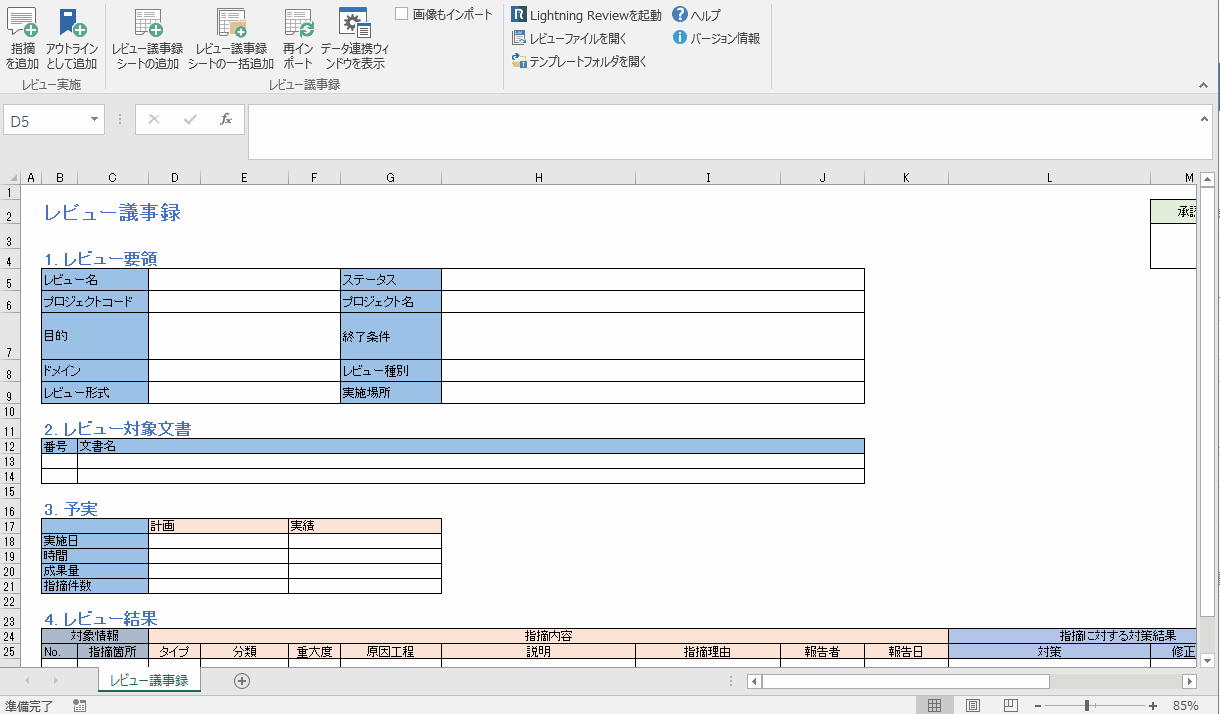
Output of review issues
We will explain how to link Excel forms and review settings as follows.
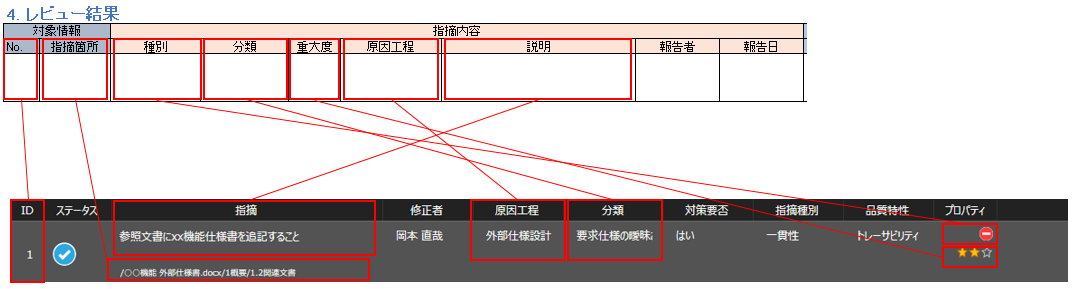
When setting up a new link
Here is how to set up a link with Lightning Review for review minutes that each user manages independently.
Drag and drop the "List of comments" into the review comments table as shown below.
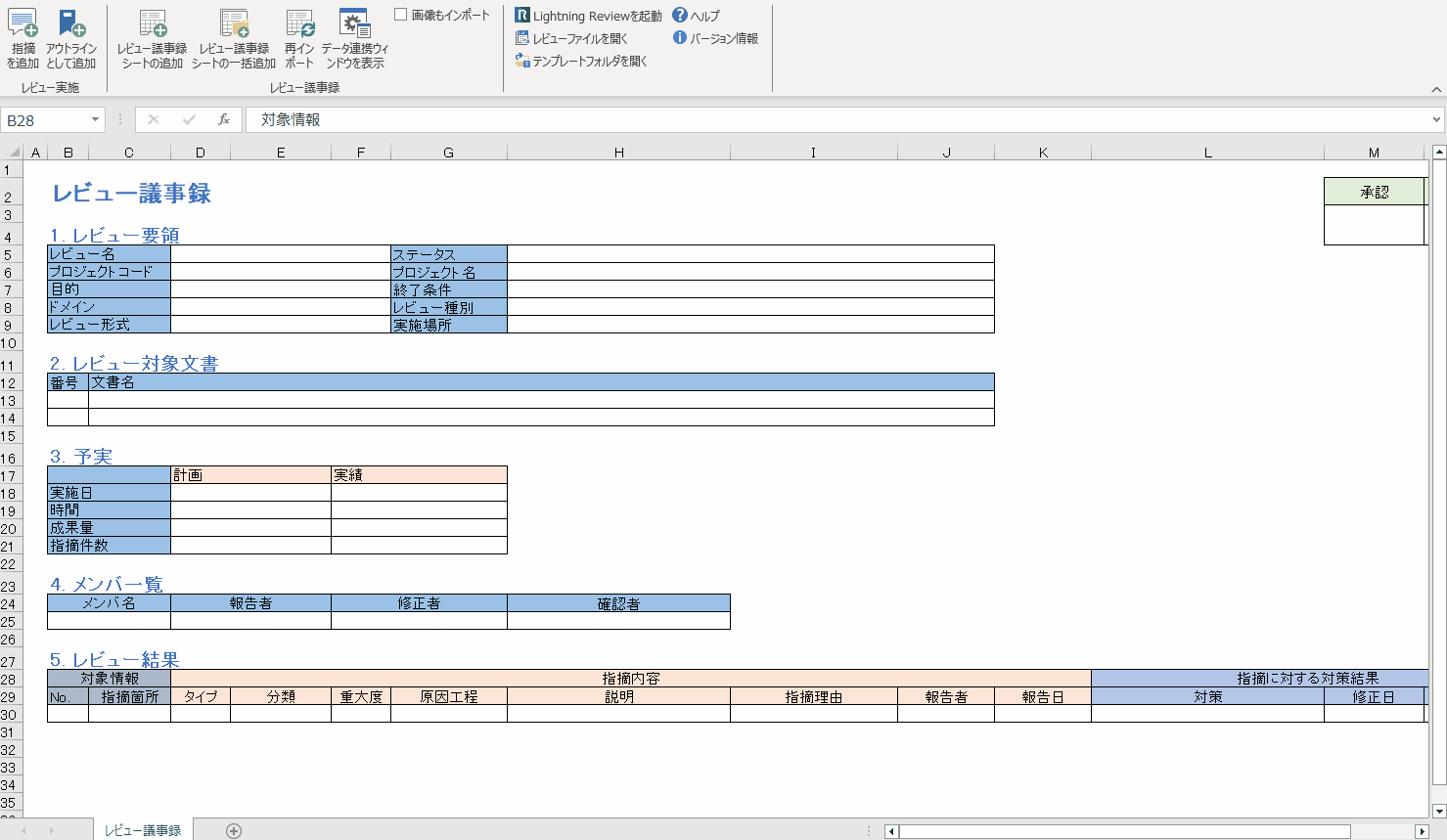
When adding a column to an already set up comment list
Please refer to the following video for the operation procedure.
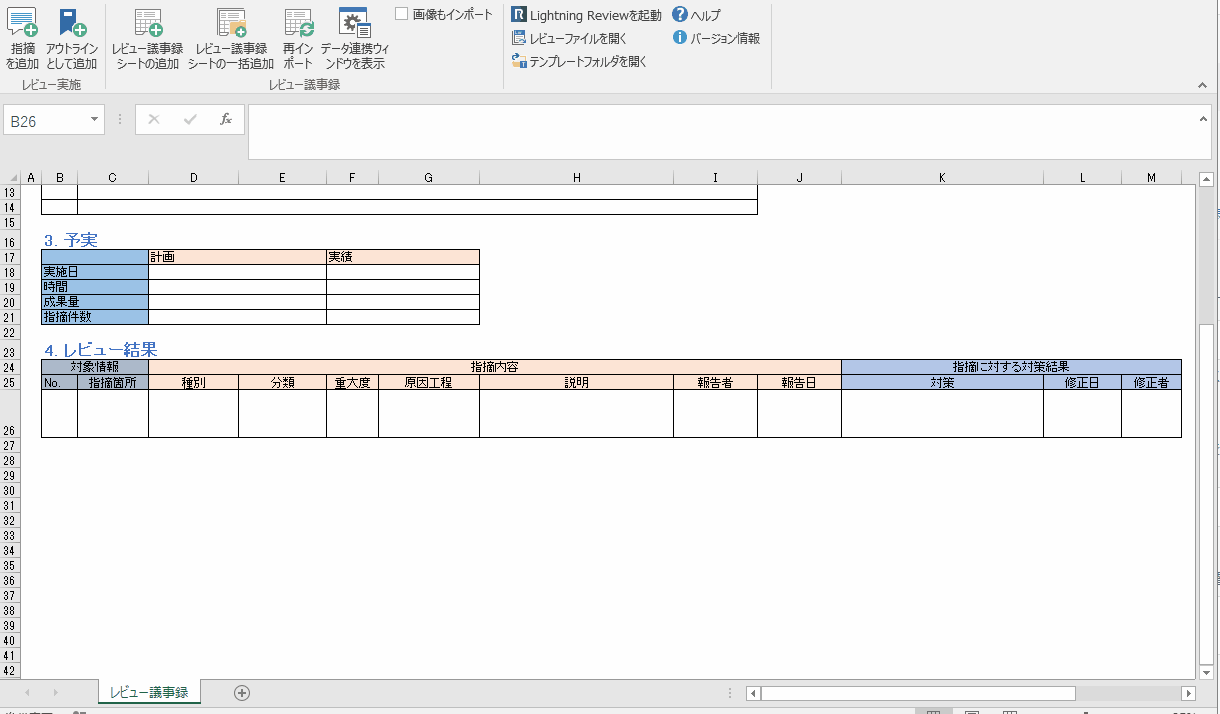
If the table has already been mapped and a column is added to the review comments in Excel, mapping may not be possible because it is outside the range of the table to output the "List of comments".
In that case, please remap the "Points List" by following the steps below.
- Right-click on the "Points List" and select "Delete Mapping" to delete the mapping.
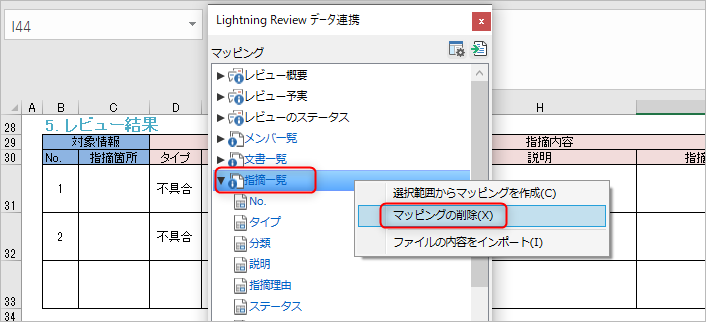
-
Drag the "Points List" to the beginning of the Excel table to map the "Points List".
If there are identical field names in the table, they will be mapped automatically.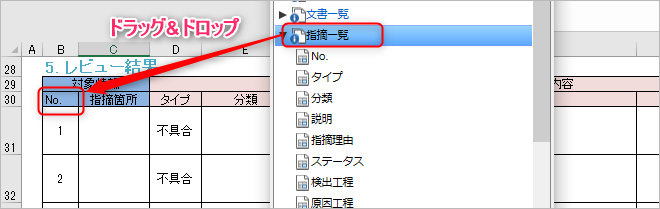 Please note that if there are empty columns in the table, it will be considered as a different table.
Please note that if there are empty columns in the table, it will be considered as a different table. -
Select the items that are not mapped and map them individually.

Notes: Common problems
When selecting multiple locations
When selecting multiple locations, please target locations that are not merged.
There are cases where matching and output cannot be performed properly due to the destination cells being merged.
Example)
The title and the output target cell are selected in order to link multiple data (issues) in the procedure of the next link.
Reference: Output of review issues
At this time, if the Excel cells are merged, it may not be possible to match the intended results.
Select "Title" and "Data destination" to output the issues.
If multiple data are output as in the procedure in the following link,
Please match the two cells "Title" and "Data destination" while selected.
Details: Output of review issues
If you match only one of them, the output will be shifted by one line.