スクリプト作成とコマンドライン実行例
概要
スクリプトエディタで作成したスクリプトは、コマンドライン実行が可能です。
本ページでは、「作成したスクリプトは指摘を重大度"高"でフィルタする機能」を例にして、
スクリプトの作成からバッチファイルで実行するまでの流れを紹介します。
実際の動作は以下の動画をご参照ください。
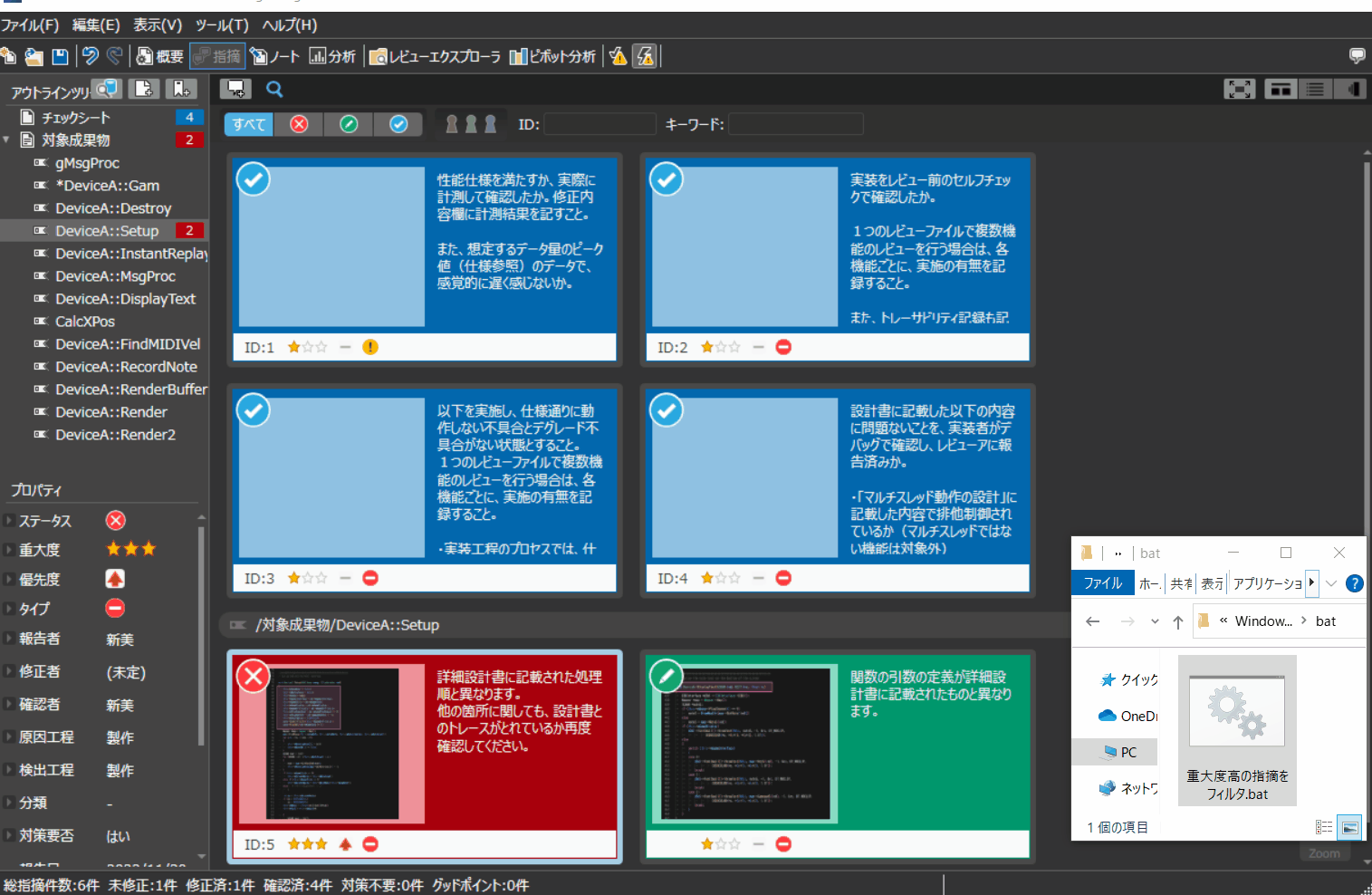
以下の2つのステップで実行します。
Step1. スクリプトファイルの作成
今回は例として「複数登録されている指摘から重大度が"高"のものだけをフィルタして表示するスクリプト」をスクリプトエディタで作成します。
大きな流れは以下です。
- レビューファイルに関連する指摘の一覧を取得
- 指摘情報の重大度が高のものを取得
- 取得した指摘でフィルタ
具体的な操作
まずは、アクティブなレビューウィンドウを取得し、Lightning Reviewの操作を可能にします。
下図のようにメソッドの候補を表示するため、APIのリファレンスを参照しなくても、ある程度の情報がわかります。
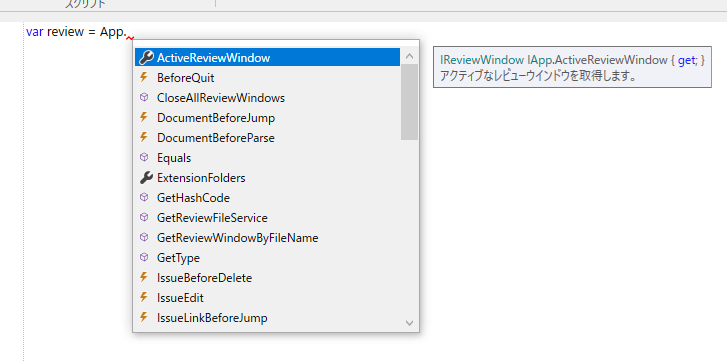
次に、フィルタするために、指摘の一覧を取得します。
「review.GetAllIssues() 」で指摘の一覧が取得できますので以下の要領で条件を設定します。
-
今回の例の「重要度:高」をフィルタする場合:
入力候補の「Importance」で重大に関する説明が表示されるため、issue.Importanceで「High」を指定する。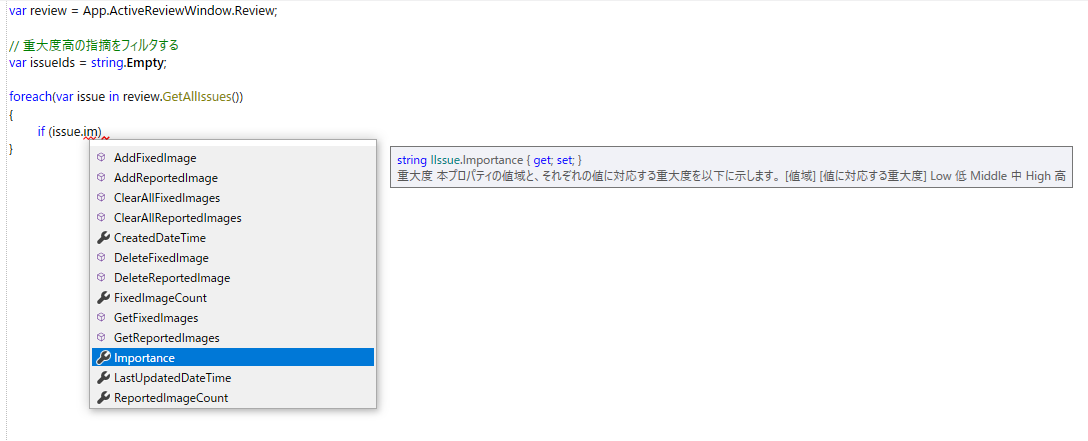
-
他の例として「優先度:高」でフィルタする場合:
issue.Priorityを使用する。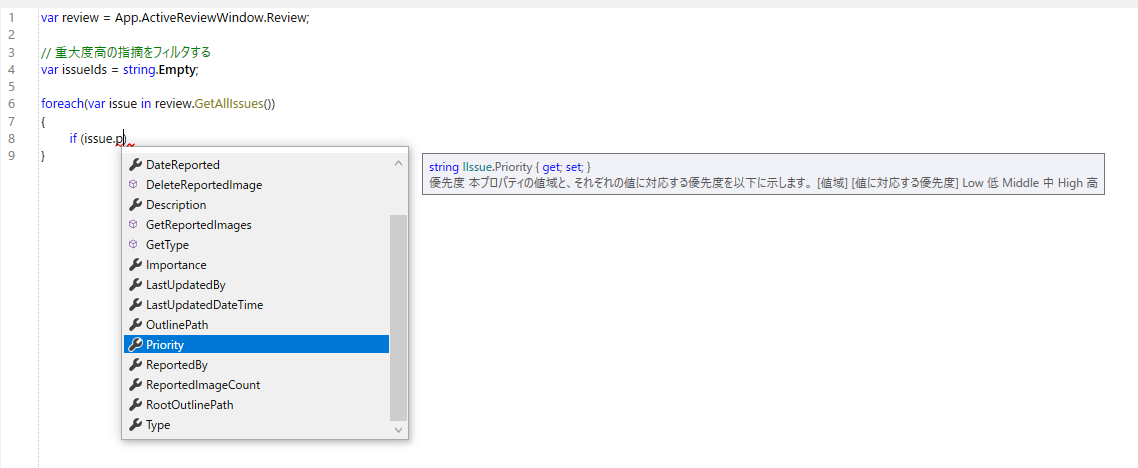
作成したコードのサンプルは以下です。
// アクティブなウインドウのレビューを取得する
var review = App.ActiveReviewWindow.Review;
// 重大度高の指摘のIDをカンマ区切りの文字列として設定す��る
var issueIds = string.Empty;
foreach(var issue in review.GetAllIssues())
{
if (issue.Importance == "High")
{
issueIds += "," + issue.Id;
}
}
// フィルタを適用する
App.ActiveReviewWindow.ApplyIdFilter(issueIds);
作成したスクリプトファイルを保存してください。
Step2. バッチファイルで実行
スクリプトはコマンドラインから実行可能なため、コマンドラインで入力する内容を記載し、バッチファイルを実行する。
set exePath="C:\Program Files (x86)\Denso Create\Lightning Review\LightningReview.exe"
%exePath% --run "C:\work\Scripts\重大度高の指摘をフィルタ.csx"
実行結果は「概要」に記載した動画です。