スクリプトエディタとは
概要
Lightning Review は利用者が独自の機能を開発(拡張機能)できるよう、『API』を公開しています。
(詳細は次のリンクを参照ください。:「APIリファレンス」)
スクリプトエディタでは、このAPIを使って Lightning Review を操作するためのスクリプトを記述、実行できます。
- Lightning Review の画面からは実施できない操作や、処理を自動化したい場合に便利です。
例)レビューファイルのテンプレートの一括編集や特殊な条件での指摘のフィルタなど。 - 作成したスクリプトは、チームメンバと簡単に共有できます。
拡張機能を開発するためには、ある程度のC#言語のプログラミング知識が必要な上、NuGet パッケージを作成するなどの手間がかかります。スクリプトエディタでは、C#入門レベルの知識でも入力支援機能(インテリセンス)を頼りに「簡単な機能」を実現できます。
インストール
-
[ツール]メニュー -[拡張機能の管理]をクリックし、[拡張機能の管理]ダイアログを起動します。
-
[デンソークリエイト公式]より以下を個別に選択してインストールします。
- LightningRevie.Interop
- ScriptEditor
検索ボックスに”スクリプト”や”プロセス”などを入力するとすぐに見つけることができます。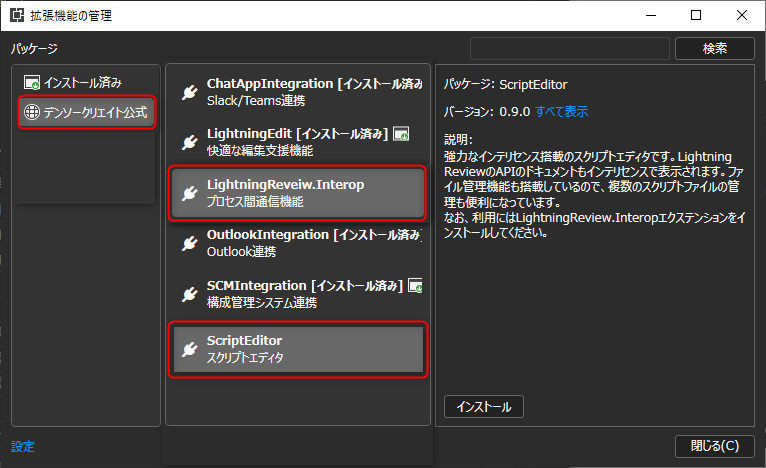
-
[インストール]ボタンをクリックします。
-
Lightning Reviewを再起動します。
入力支援機能でメソッドやプロパティの説明を表示するためには、.NET 6 SDK のインストールが必要です。
.NET 6 SDKのインストーラーは、次のリンクからダウンロードできます。: 「Microsoftのサイト」
使い方
スクリプトエディタの利用方法をご紹介します。
まず、[ツール]メニュー - [スクリプトエディタ]から、[Lightning Review スクリプトエディタ]ダイアログを表示してください。
以下の画面が表示されます。
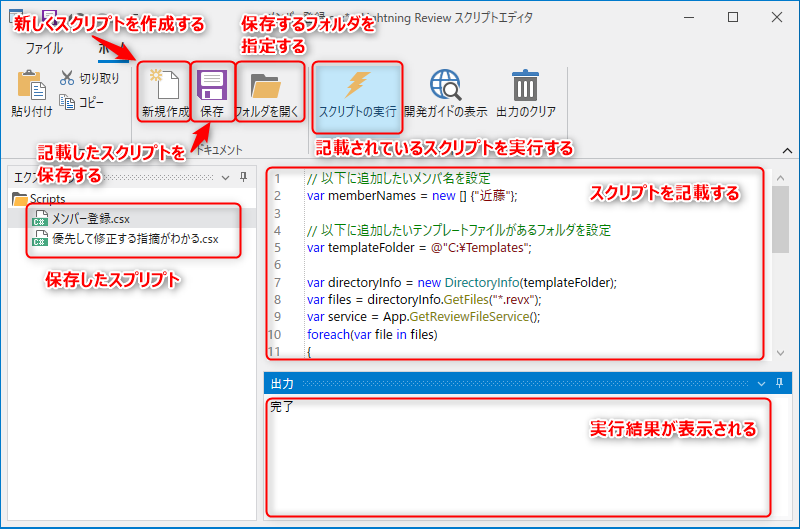
事前準備
「フォルダを開く」をクリックし、スクリプトエディタの出力ファイルの格納先を指定してください。
以降でご説明するファイルは、全てここで指定したフォルダに格納されたファイルを対象にします。
C:\Users\ (ユーザー名) \AppData\Local\DENSO CREATE\Lightning Review ScriptEditor\Scripts
スクリプトの記載
その後、以下の動画の要領でスクリプトを記載し、実行してください。
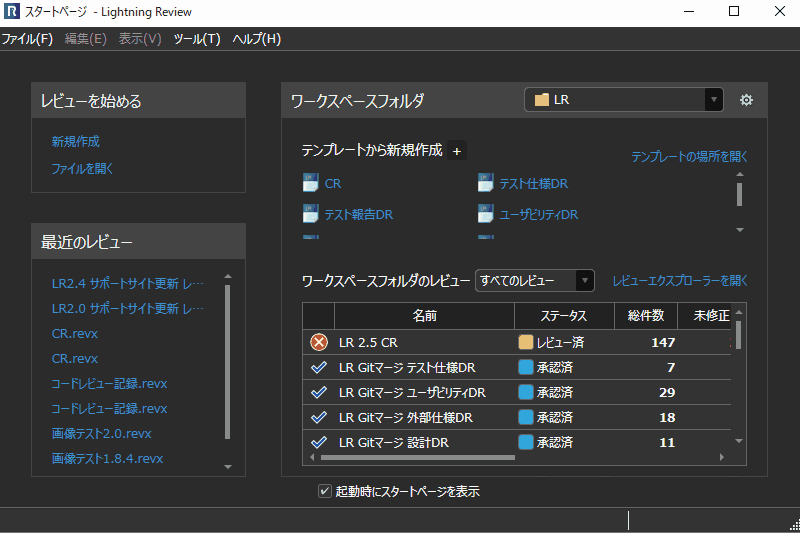
- スクリプトエディタの「エディタ」ペインに実行したいスクリプトを記載します。
- 「保存」をクリックします。
スクリプトの実行
- 「Lightning Review スクリプトエディタ」ダイアログを表示します。
- 「エクスプローラー」ペインで実行したいスクリプトをダブルクリックして開きます。
- 「スクリプトの実行」を押下し、「エディタ」ペインに記述されているスクリプトを実行します。
スクリプトの共有
メンバ間で作成したスクリプトを共有することができます。
他の人が作成したスクリプトは以下の方法で参照できます。
- スクリプトを記載して保存すると、「csx」という拡張子でファイルができます。
- 上記ファイルを「フォルダを開く」で指定したフォルダに格納すると、「エクスプローラー」にファイルが表示されます。
スクリプトの書き方
スクリプトは以下のように記載してください。 詳細は以下のリンクを参照ください。
- 書き方(C#):「スクリプト作成とコマンドライン実行例」
入力支援機能もあります
「エディタ」ペインでは Visual Studioのように入力支援機�能を利用できます。
- 呼び出すAPI:「API一覧」
サンプル
スクリプトの書き方の例として、以下に「テンプレートファイルにメンバを一括追加」のコードを示します。
詳細は次のリンクを参照ください。:サンプル一覧
// 未修正の指摘が数十件ある場合に、優先して修正すべき指摘だけを表示するようにフィルタできます。
// サンプルとして、『優先度が高』、『ステータスが未修正』、『修正者が未定』の条件を満たす指摘のみを表示するフィルタを適用しています。
// 以下に追加したいメンバ名を設定
var memberNames = new [] {"近藤"};
// 以下に追加したいテンプレートファイルがあるフォルダを設定
var templateFolder = @"C:\Git\lightning-review-operational-test\Docs\エンジニアリング\Current\07_ピアレビュー\Templates";
var directoryInfo = new DirectoryInfo(templateFolder);
var files = directoryInfo.GetFiles("*.revx");
var service = App.GetReviewFileService();
foreach(var file in files)
{
var review = service.OpenReview(file.FullName);
foreach(var memberName in memberNames)
{
// メンバ追加
var newMember = review.ReviewSetting.AddMember(memberName);
newMember.Reviewee = true;
newMember.Reviewer = true;
newMember.Moderator = true;
}
// 保存して閉じる
service.SaveReview(file.FullName, review);
service.CloseReview(review);
}
スクリプト実行時の注意点
スクリプトエディタを実行する際の注意点を記載します。
- スクリプトの実行中は、スクリプトエディタを閉じないでください。
仮に閉じた場合、処理を途中で中断します。(エラーも表示しません) - スクリプトをコマンドラインから実行している最中は、実行中のスクリプトエディタをアクティブにしたままにしてください。
途中で他のウィンドウに切り替えた場合、アクティブにしたウィンドウに対して処理する場合があります。 - スクリプトエディタからレビューファイルの更新する処理を実行するときは、レビューファイルを閉じて下さい。
レビューファイルの情報を取得する場合は、ファイルを開いていても問題ありません。
- Windowsタスクスケジューラによりスクリプトを定期実行する場合は、ユーザーがログオンしている状態としてください。
ログオンしていれば、Windowsの画面ロック機能でロックしていても問題ありません。