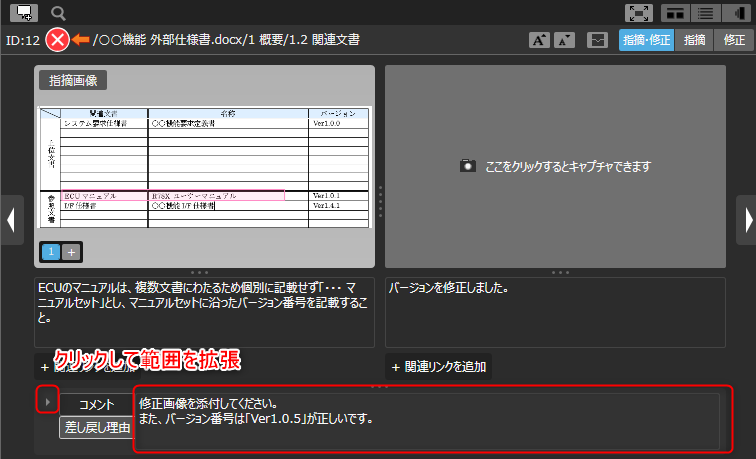修正結果を確認する
概要
修正確認の担当者は、指摘した内容が対象ドキュメントに正しく反映されているかを確認します。
修正内容に応じて「確認済み」や「差し戻し」にステータスを変更します。
ここでは、指摘修正結果を確認する流れと操作方法について説明します。
修正結果確認の流れ
指摘修正結果を確認し、ステータスを更新する流れは以下のとおりです。
-
修正済みの指摘を確認する
自分が修正確認の担�当者になっている指摘の修正内容を確認します。 -
指摘を確認済みにする
修正内容を確認した結果、問題がなければ指摘の状態を「確認済み」にして指摘修正を完了とします。 -
指摘を差し戻す
修正内容を確認した結果、間違いがあれば指摘を修正担当者に差し戻します。
修正済みの指摘を確認する
以下の画面で修正結果を確認します。
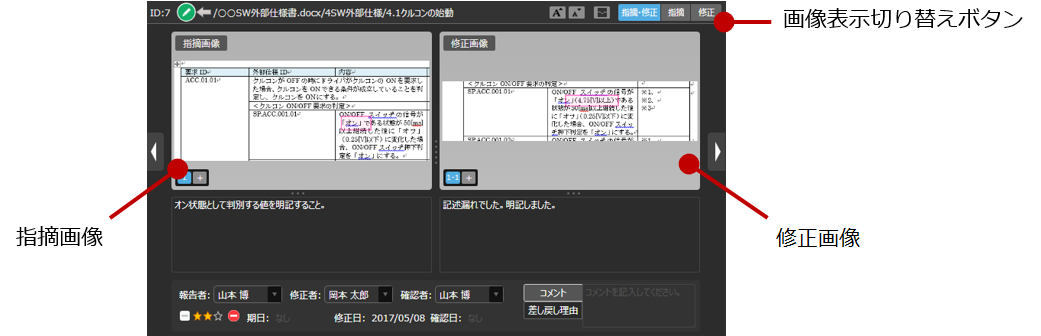
手順は以下です。
- [表示]メニューから[タイルビュー]か[グリッドビュー]を選択し、指摘の一覧を表示します。
- 指摘一覧の対象の指摘にマウスカーソルを移動し、表示された[詳細]ボタンから[詳細]画面を表示します。
- [詳細]画面の[指摘 - 修正]ボタンをクリックし、指摘内容と修正内容を確認します。
必要に応じて指摘のフィルタ機能を利用し、修正確認の対象とする指摘の表示を絞り込みます。
フィルタの詳細は次のリン��クを参照ください。
「指摘内容を確認する」
指摘を確認済みにする
修正内容に問題がなければ、[詳細]画面や[プロパティ]ペインで[ステータス]アイコンをクリックし、
ステータスを「修正済み」 から「確認済み
」 に変更します。
詳細画面やプロパティペインから操作できます。
ステータスが「確認済み」になると、指摘への対応は完了です。
修正内容にコメントがあれば[コメント]タブに入力してください。
[コメント]タブの表示サイズは拡張することができます。
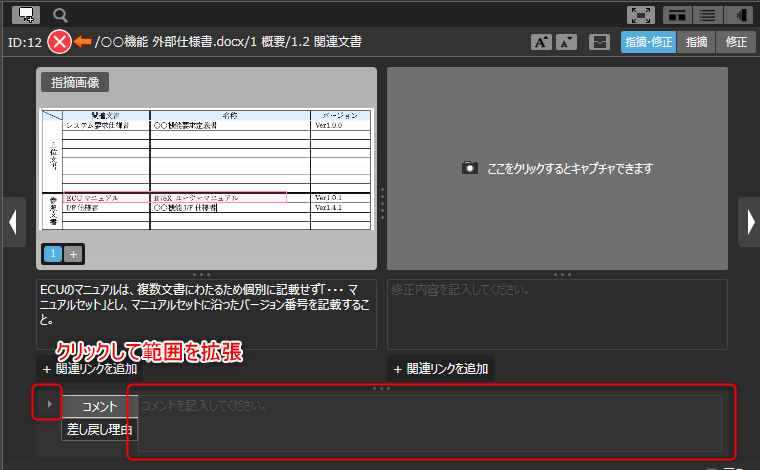
指摘を差し戻す
修正内容に間違いがあれば、以下の操作を実施し、修正担当者に差し戻します。
-
[詳細]画面で[差し戻し]
ボタンをクリックします。
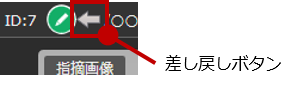
この操作により、[ステータス]は「修正済み
」から「未修正
」に変更されます。
ステータスに「修正方針検討済み」 と「修正方針承認済み
」 がある場合は「修正方針承認済み
」 に変更されます。
-
[詳細]画面で[差し戻し理由]タブに差し戻した理由を入力します。
差し戻した指摘は、[差し戻し]ボタンがハイライトで表示されるため一目でわかります。
指摘一覧でも[差し戻し]ボタンがハイライトで表示されるため、修正者も優先して対応することができます。
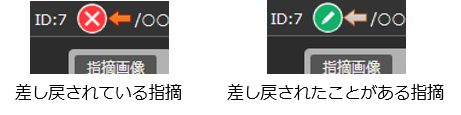
[差し戻し理由]タブの表示サイズは拡張することができます。