レビューファイルを作成する
概要
レビューを開始する前に、レビューの情報を登録するレビューファイルを作成します。
レビューを実施するにあたり、以下の手順にてレビューファイルを作成します。
-
レビューファイルを作成する
レビューの情報を登録するレビューファイルを用意します。 -
レビューの基本情報を設定する
レビューファイルの目的やレビュー形式など、基本となる情報を登録します。 -
レビュー対象のドキュメントを登録する
レビューファイルにレビュー対象のドキュメントを登録します。
レビューファイルを作成する
以下のいずれかの方法でレビューファイルを作成します。
- 新規にレビューファイルを作成する
1.[ファイル]-[新規作成]メニューからレビューファイルを作成する。
2.スタートページ上の[レビューを始める]の[新規作成]からレビューファイルを作成する。
- テンプレート用のレビューファイルをコピーする
あらかじめレビューファイルにレビュー参加者の情報や指摘の属性など定義し、複製する方法です。
レビューのたびに定義する必要がなく、すぐにレビューを開始できるためお奨めです。
レビューの基本情報を設定する
レビューファイルに設定する内容や手順については、次のリンクを参照ください。:レビューの基本情報を設定する
レビュー対象のドキュメントを登録する
レビュー対象のドキュメントは、以下の3つの方法で登録できます。
手動で登録する
以下の方法で手動でドキュメントを登録します。
- ①をクリックし、「ドキュメント 」を追加します。
- ②をクリックし、ドキュメント内の章構成を入力します。
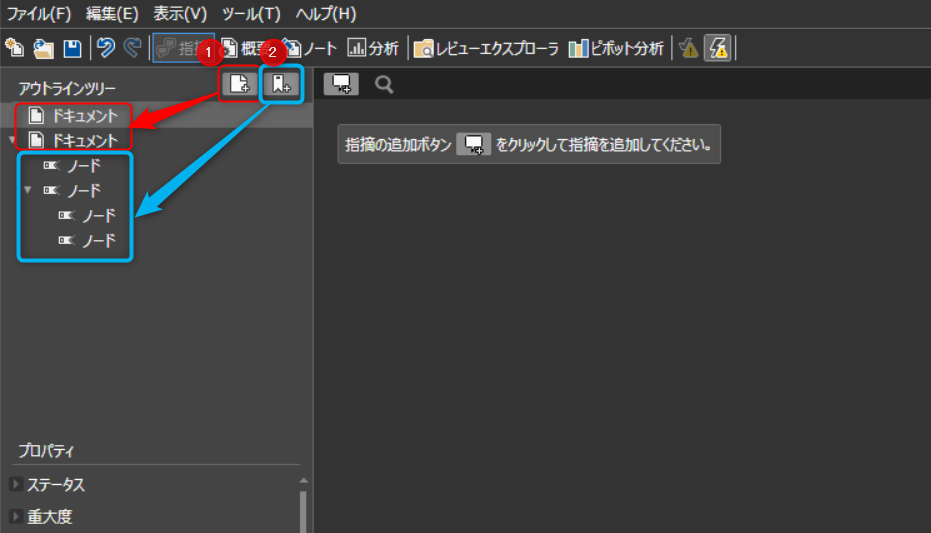
「アウトラインツリー」上にドロップする
レビュー対象のファイルをアウトラインツリーにドロップすることで、そのままドキュメントとして登録します。
さらに、自動でファイルへのリンクも設定します。
ファイルの登録やリンク設定などの手間が不要で、すぐにレビューに着手できます。
クリップボードのリンクから追加する
以下の手順でクリップボードにコピーされているファイルパスなどからドキュメントを追加することができます。
- 事前にクリップボードにファイルパスやURLをコピーする。
- 「アウトラインツリー」上で右クリックする。
- 「クリップボードのリンクからドキュメントを追加」を選択する。
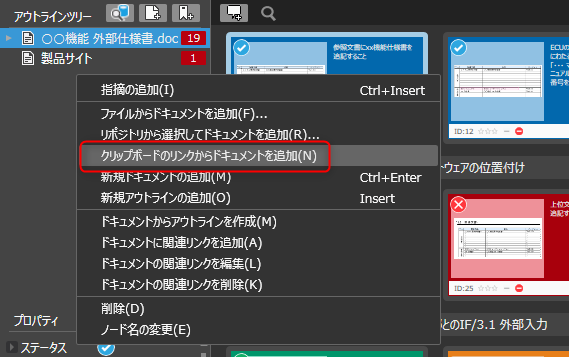
ドキュメントに関連リンクを設定する
登録されたドキュメントにURLやファイルパスを設定し、ドキュメントと関連付けることができます。
- 修正前と修正後の成果物を関連付けることで、素早く修正前後の内容を確認できます。
リンクは最大5つまで設定できますので、関連資料などを登録すればスムーズに確認できます。 - 設定したリンクは、後から編集や削除することができます。
設定する際は対象のドキュメントを右クリックし、実施したい操作を選択してください。
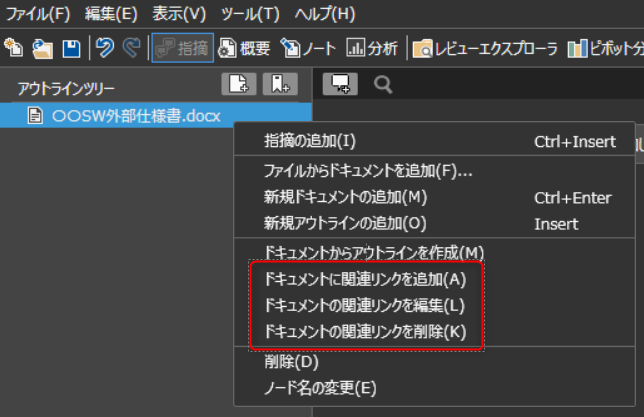
名前を付けることで確認するドキュメントを簡単に見つけることができます。
また、以下の設定もできますので、運用に合わせてご活用ください。
相対パスの設定
ドキュメントのパスは、レビューファイルからの相対パスも同時に記録されます。
レビューファイルからレビュー対象ドキュメントへの相対パスが変わらなければ、
ドキュメントのリンクにジャンプできるため、以下のケースでレビューを円滑に進めることができます。
- 共��有フォルダでフォルダごと移動してパスが変わった場合
- GitHubやSubversionでレビューファイルとレビュー対象ドキュメントを同じリポジトリで管理する場合
URLの設定
ドキュメントにURLを設定できるので、以下のドキュメントも関連付けることができます。
- クラウドサービスに格納したドキュメント
- 「Subversion」や「GitHub」などの構成管理ツールに登録したドキュメント
- ホームページなどのURL
ドキュメントにURLを設定することで ボタンでブラウザを⾃動的に⽴ち上げて表⽰するなど、
素早く成果物を確認できます。
ドキュメントのアウトラインを追加する
ドキュメントだけでなく、内部の章構成などをアウトラインとして追加できます。
以下の条件を満たせば、ワンクリックでアウトラインを作成できます。
-
ドキュメントがファイルと関連付いている。
詳細は次のリンクを参照ください。:「ドキュメントに関連リンクを設定する」 -
ファイルの形式が以下である。
ファイル形式 拡張機能(※) 詳細へのリンク Microsoft Office文書 (Word, Excel, PowerPoint) 不要 PDFファイル 不要 ソースコード(C, C++, C#, Java, Python, VB.NET, Typescript) 不要 Markdown形式のファイル 必要 ■ Next Design プロジェクトファイル 必要 ■
※拡張機能が「不要」の場合は、Lightning Review をインストールすれば使えます。
対象ファイルを選択し、右クリックから「ドキュメントからアウトラインを作成」を選択してください。
手順は次のリンクを参照ください。
「手動でファイルを登録する」
ドキュメントを開く
登録したドキュメント上の ボタンからドキュメントに設定されているリンク先を開くことで、
レビュー対象の⽂書や⼊⼒⽂書などレビューに必要な⽂書を開く⼿間を減らせます。
注意事項
- リンクにURLが設定されている場合は、ブラウザでページを開きますが、アウトラインは作成されません。
- URLのリンク先にOffice文書などが設定されている場合は、ブラウザからそのファイルをダウンロードします。
レビューファイルを共有する
作成したレビューファイルを他のユーザーと共有することができます。
複数の方が同じタイミングで、同じファイルに指摘を登録できます。
事前準備
- 「ツール」メニューの「レビューの共有」を選択する。
- 「複数のユーザーによる同時編集と、レビューの共有を許可する。」をチェックする。
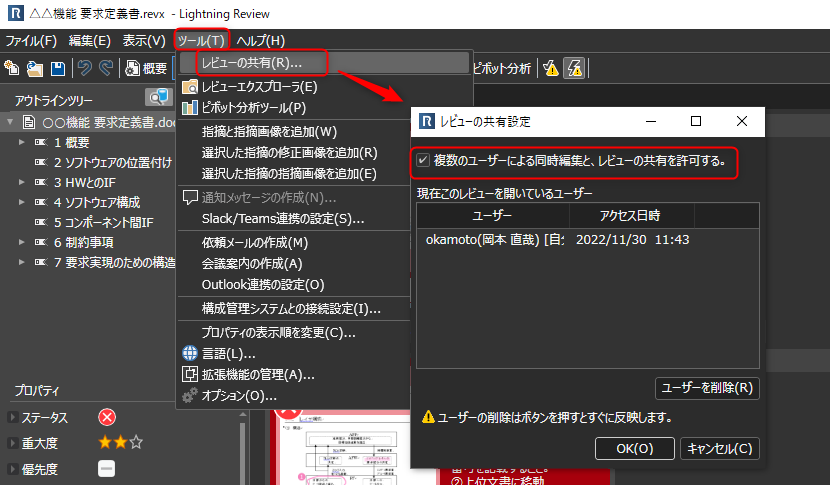
レビュー実施
レビューファイルを保存することで、他のユーザーが保存した内容が画面に反映されます。
- LRの再起動は不要です。
- 同じ指摘が同時に編集されたときは、後に保存した指摘の内容が反映されます。
共有中に削除した指摘の復元
共有モード中に削除した指摘の情報は、レビューファイルに残っています。
誤って削除してしまった指摘は、次のリンク先の方法で復元できます。
多くの指摘を削除するとファイルサイズが大きくなる場合もあります。
- その場合は一旦共有モードを解除してレビューファイルを保存してください。
削除したファイルの情報も削除するため、ファイルサイズが小さくなります。 - その後、再度共有モードに設定してください。