Install the authentication tool
Introduction
This article introduces how to install the "Offline License Activator", a tool for authentication in an offline environment.
Advance confirmation
Please make sure that the following are not a problem before installing.
- The PC on which you are installing the software must meet the following requirements.
- Windows 10/11 64-bit version
- Specifications
- CPU: 4 cores
- Memory: 8G or more
- Internet connection required for license authentication.
- Offline License Activator authenticates licenses on a dedicated site.
- Access the following URL from the PC (client PC) that uses Offline License Activator.
If the message "{"message":"Authentication failed!..." is displayed, the connection is established.
https://api.cryptlex.com:443/v3/licenses
Installation
Please install as follows.
-
Please check the "License" before use. : License"
-
If you agree to the above, please contact us to let us know that you would like to use this tool.
- Name and email address of the registered user
- Product ID under contract
- The support desk will send you an account and password for the download link.
- Registered users can obtain the installer from the following link: "Link to installer"
Launch the installer and follow the instructions.
If "Microsoft .NET Desktop Runtime" is not installed on the PC where you are installing the software,
The following installer will launch, so follow the instructions.
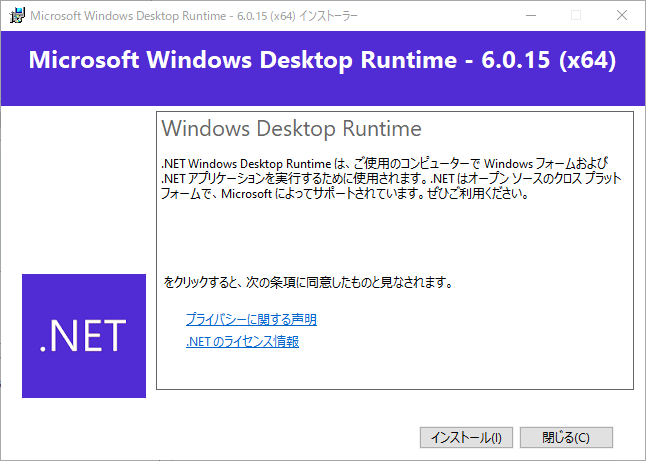
Run "OfflineLicenseActivator.exe" to launch Offline License Activator.
Version upgrade
You can upgrade Offline License Activator in one of the following ways.
- Upgrade from the installer
- Upgrade automatically
- Upgrade manually
Upgrade from the installer
After extracting the program you obtained, run the installer.
There is no need to uninstall the old version of Offline License Activator.
Upgrade automatically
Offline License Activator has an "automatic update function" that periodically checks whether the latest version has been released and, if it has been released, upgrades the version.
If the latest version is available, a special dialog box will appear after launching Offline License Activator.
Click the "Next" button to proceed with the installation.
Manually upgrade
Select "Help" - "Check for updates" to check if the latest version is available.
If you are notified that the latest version is available, click the "Next" button to proceed with the installation.
You will need to close the Offline License Activator.