機能の使い方
概要
拡張機能:SPOIntegration を利用することで、SharePoint で成果物を管理している場合でも、
共有フォルダに格納している感覚でレビューし、指摘を記録できます。
具体的には以下を実現できます。
- SharePoint に格納されているのレビューファイルを開く、編集、保存が簡単に操作できる。
- SharePoint に格納している対象成果物をドキュメントに登録する。
- 事前に「Lightning Review の設定」が設定できていること
- 「利用時の注意点 」で問題無いこと
ここからは、SharePoint連携機能の使い方をご紹介します。
「SharePoint連携機能の基本的な操作」を参照ください。
SharePoint のサイトを登録する
以下のダイアログで Lightning Review に登録した SharePoint のサイトにあるドキュメントをツリー構造で表示します。
- 「SharePoint のドキュメントを追加」ダイアログ
- 「SharePoint のドキュメントリンクを関連リンクに追加」ダイアログ
- 「SharePoint のレビューファイルを開く」ダイアログ
- 「SharePoint に名前を付けて保存」ダイアログ
以下の方法でよく使用する SharePoint のサイトをはじめに登録しておくと便利です。
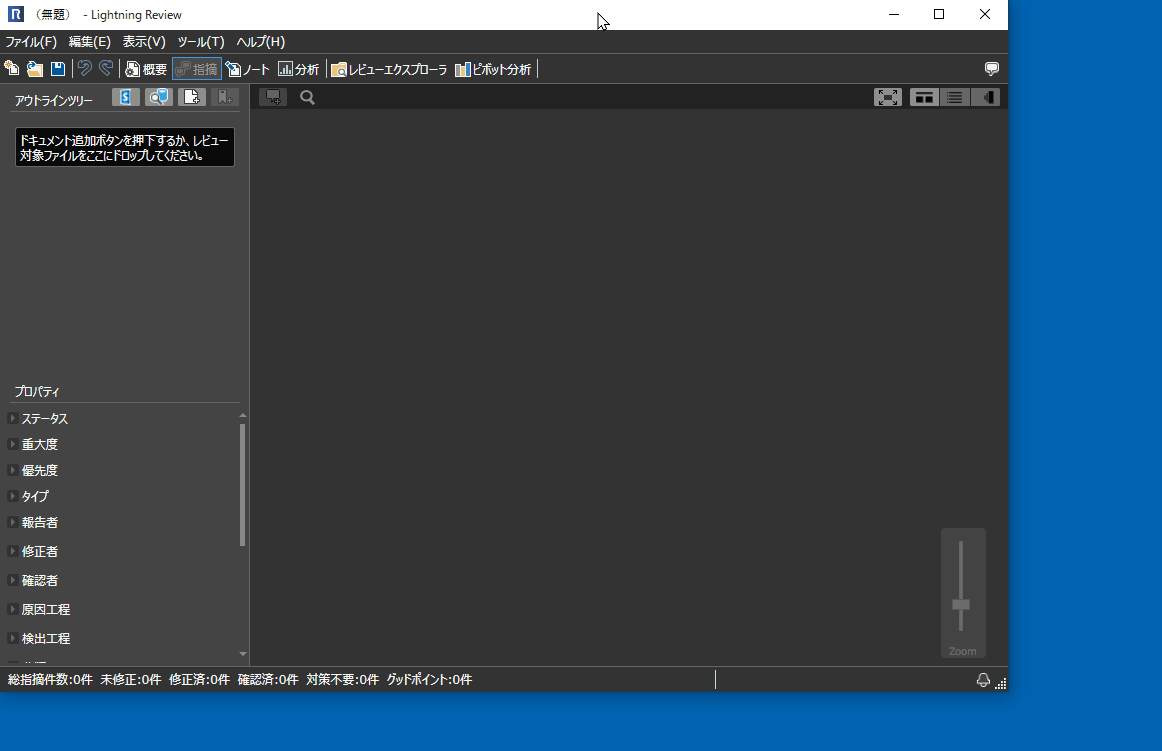
SharePoint のレビューファイルを開く
SharePoint のレビューファイルは以下の方法で開くことができます。
- 「ファイル」 - 「SharePoint のレビューファイルを開く」 メニューから開く
- SharePoint から「アプリで開く」機能を利用して開く
- SharePoint と同期しているファイルをエクスプローラーでクリックする。
- ファイルのリンク(URL)をクリックする。
リンクをクリックするとブラウザが開きます。
以下のように「開く」から「アプリで開く」をクリックしてください。
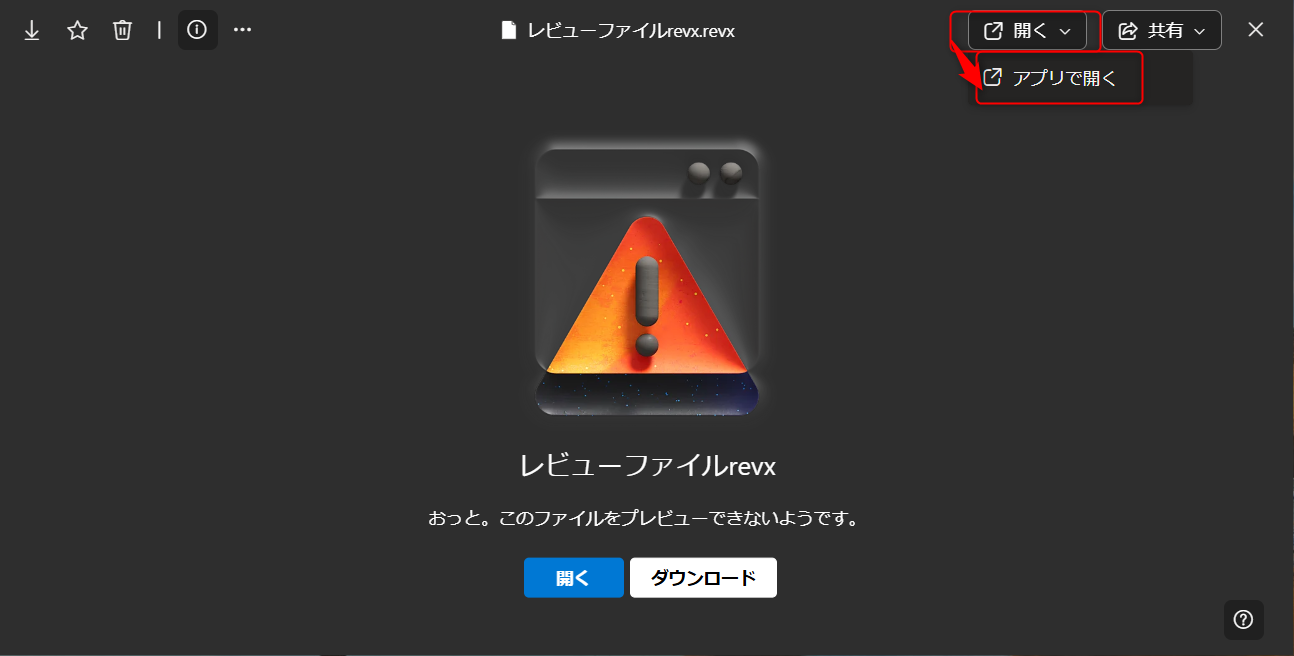
SharePointのレビューファイルを開くと、以下のようにタイトルバーに「SharePoint と同期中」と表示されます。
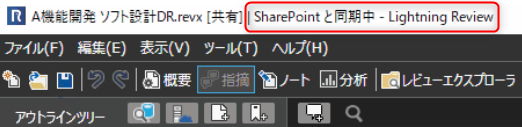
「利用時の注意点」で紹介しているケースがよくあります。
「SharePoint のレビューファイルを開く」について
サイトに格納されているドキュメントを、ダイアログに表示されたツリーから選択して開くことができます。
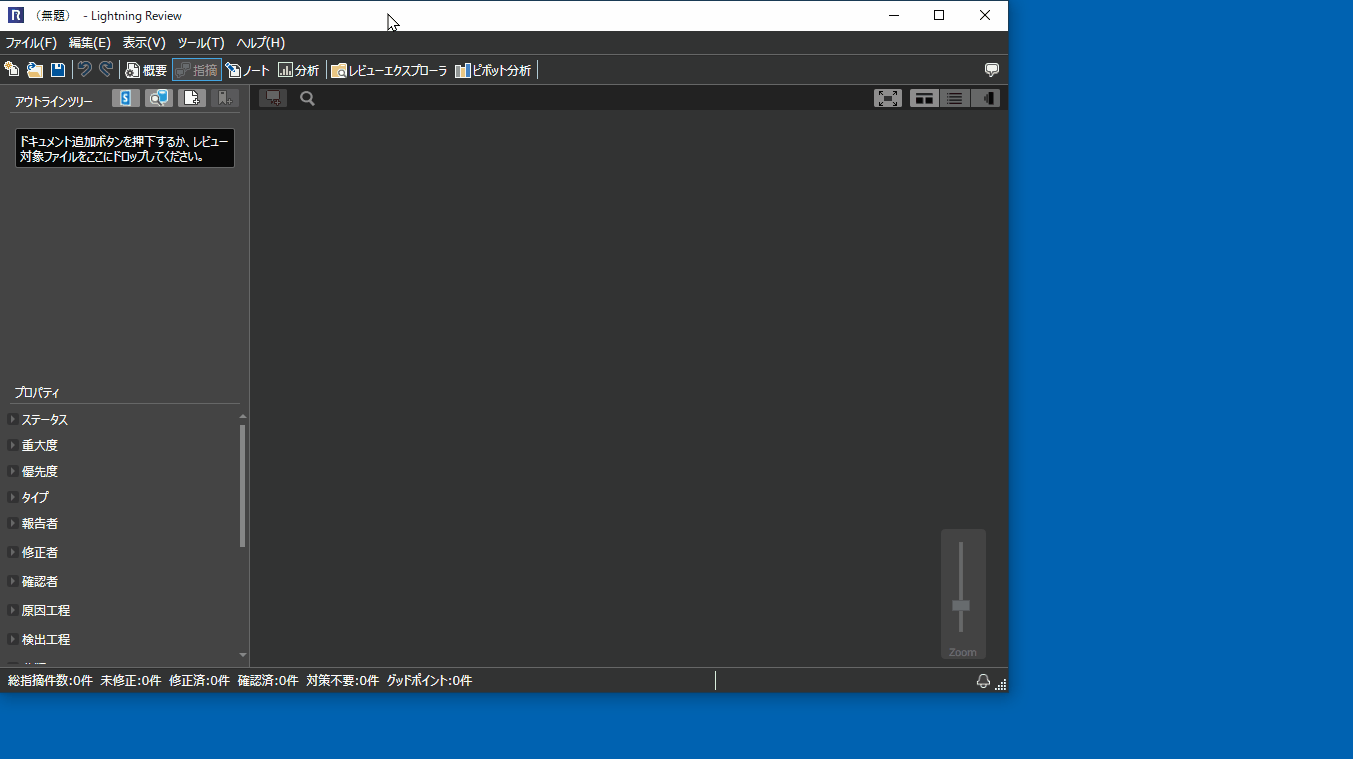
検索ボックスでは、以下のように検索することができます。
| 入力 | 検索対象 | 事前のサイト登録 |
|---|---|---|
| SharePoint の URL | サイト横断 | 不要 |
| ファイル名等のキーワード | 選択されているサイト | 必要 |
基本は入力したキーワードの部分一致で検索しますが以下のケースもあるため、参考レベルでご利用ください。
- フォルダ名に含まれる文字列を対象にする
- 表示順序によっては検索されない場合もある
SharePoint にレビューファイルを保存する
新しくレビューファイルを保存する
「ファイル」 - 「SharePointに名前を付けて保存」 メニューを選択することで、 レビューファイルを直接 SharePoint に保存できます。
詳しくは以下の動画を参照ください。
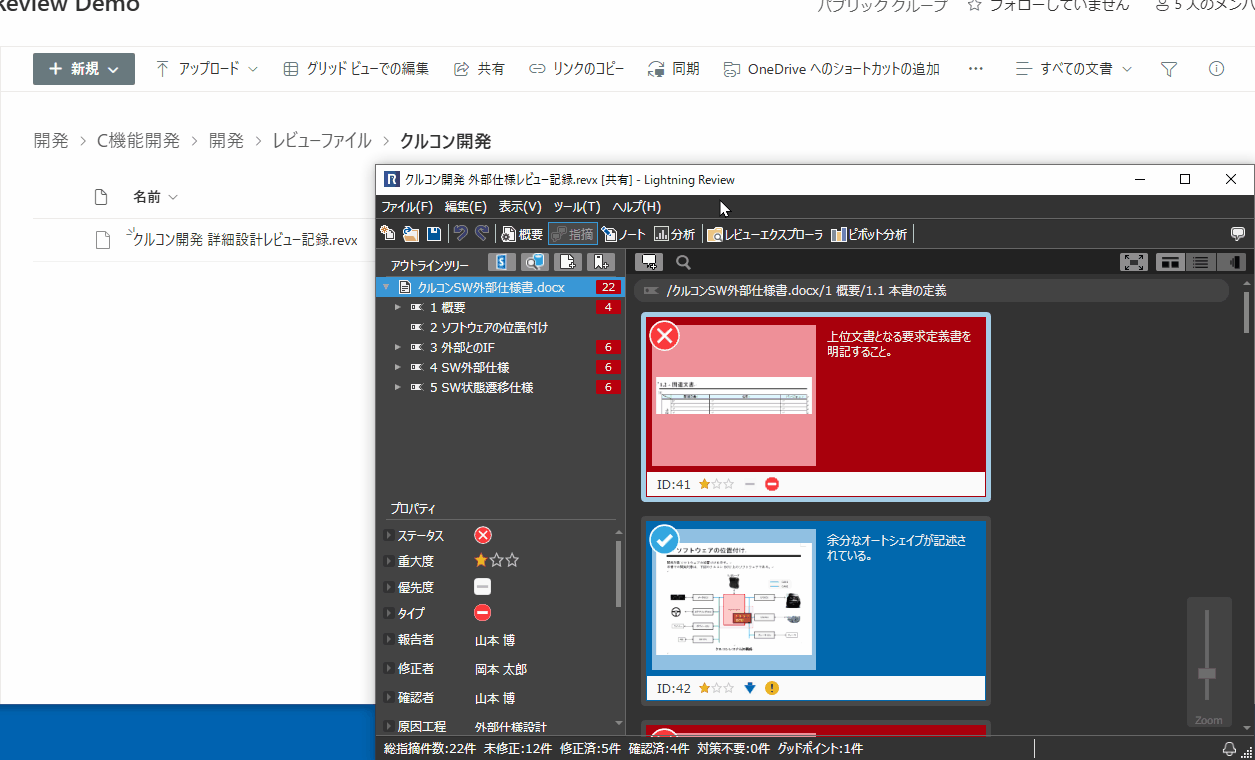
すでに存在するレビューファイルを更新する
「SharePoint と同期中」の場合、保存ボタンを押下すると、 SharePoint に保存内容を自動でアップロードします。
- 共有ファイルにレビューファイルを格納しているときと変わらない操作で保存を行うことができます。
- 自動でマージするので、複数人による同時編集の場合も先祖返りすることなく、SharePoint のレビューファイルを利用できます。
詳細は以下の動画を参照ください。
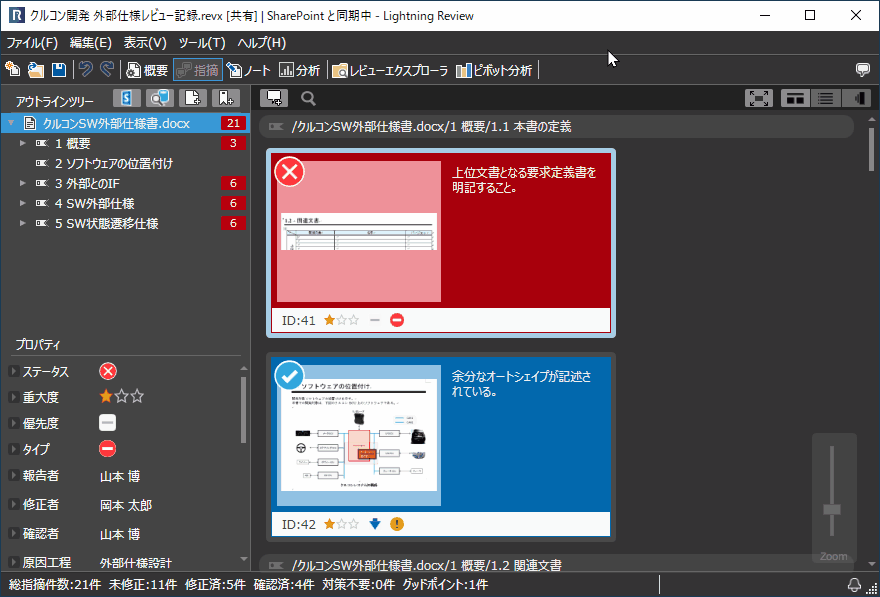
SharePoint の対象成果物をドキュメントに追加する
追加した SharePoint の対象成果物は、以下の方法でドキュメントに追加できます。
-
アウトラインツリーの 「SharePointのドキュメントを追加」ボタン(下図の赤枠)から追加する
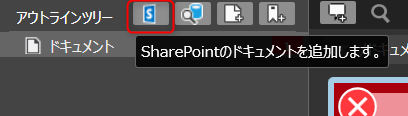
詳細は以下の動画を参照ください。
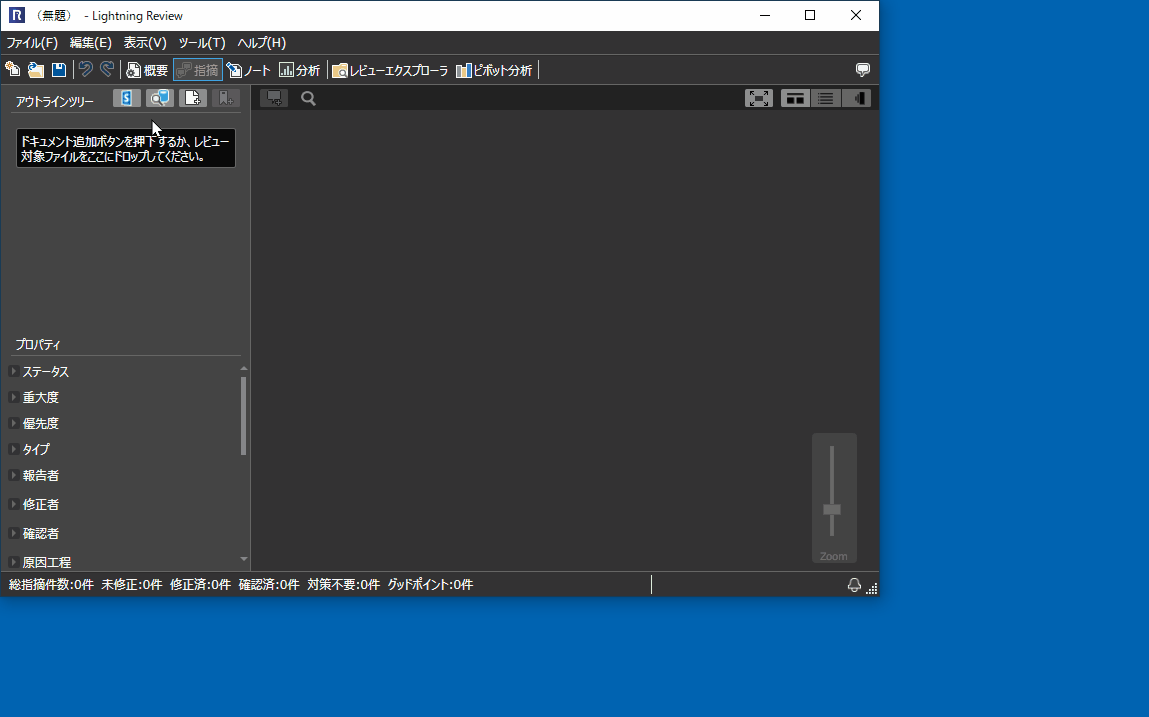
-
ドキュメントの関連リンクに、対象成果物が格納されている SharePoint の URL を設定する
-
エクスプローラーのファイルをドラッグ&ドロップする
- 対象エクスプローラーは SharePoint と同期している必��要があります。
- アウトライン解析やアウトラインからファイルを開くことで、関連リンクはSharePoint の URL になります。
例)同期している Cドライブ直下のファイルパスが、アウトライン解析やジャンプにより SharePoint のURLになります。
これにより、他のユーザーからも同じファイルを参照できます。