How to use the function
Overview
Extension: By using SPOIntegration, even if deliverables are managed in SharePoint, you can review them as if they were stored in a shared folder and record comments.
Specifically, you can achieve the following.
- Easily open, edit, and save review files stored in SharePoint.
- Register target deliverables stored in SharePoint to documents.
- The Lightning Review settings (./setting.md#userSetting) have been set beforehand.
- There are no issues with the notes on usage (./intro.md#notice).
From here, we will introduce how to use the SharePoint integration function.
See Basic operations of the SharePoint integration function (./reference.md#func_list).
Register a SharePoint site
The following dialogs display documents in the SharePoint site registered in Lightning Review in a tree structure.
-
"Add SharePoint document" dialog
-
"Add SharePoint document link to related links" dialog
-
"Open SharePoint review file" dialog
-
"Save as SharePoint" dialog
It is convenient to register frequently used SharePoint sites first using the following method.
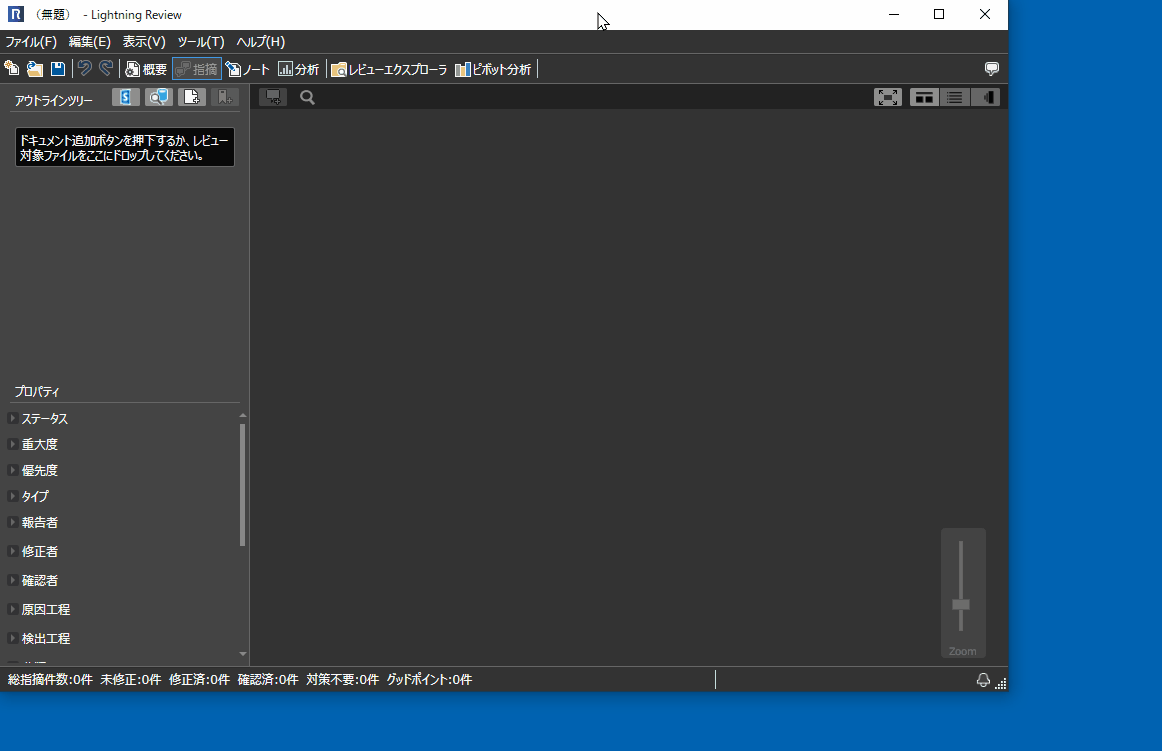
Opening a SharePoint review file
You can open a SharePoint review file in the following ways.
-
Open from the "File" - "Open SharePoint review file" menu
-
Open using the "Open in app" function from SharePoint
-
Click on the file synced with SharePoint in Explorer.
-
Click on the file link (URL).
Clicking the link will open the browser.Click "Open" and then "Open in app" as shown below.
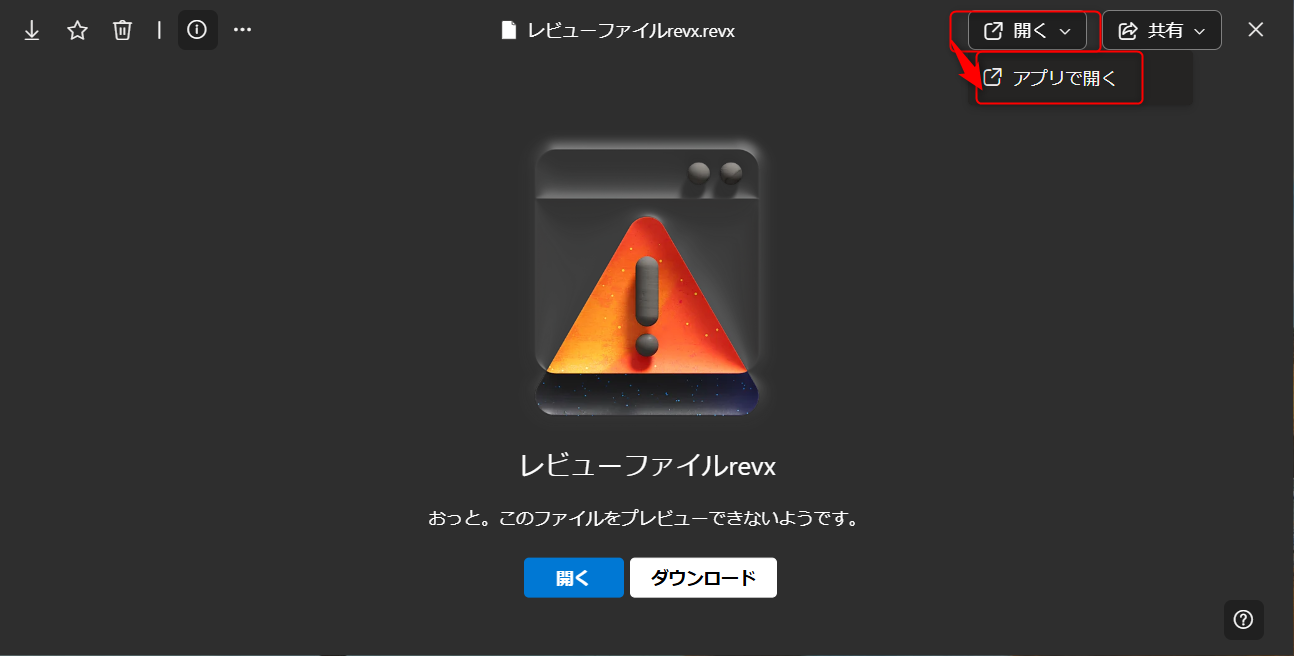
When you open a SharePoint review file, the title bar will display "Syncing with SharePoint" as shown below.
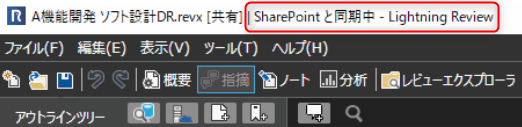
This is often the case as explained in "Notes on use".
About "Opening a SharePoint review file"
You can open a document stored on the site by selecting it from the tree displayed in the dialog.
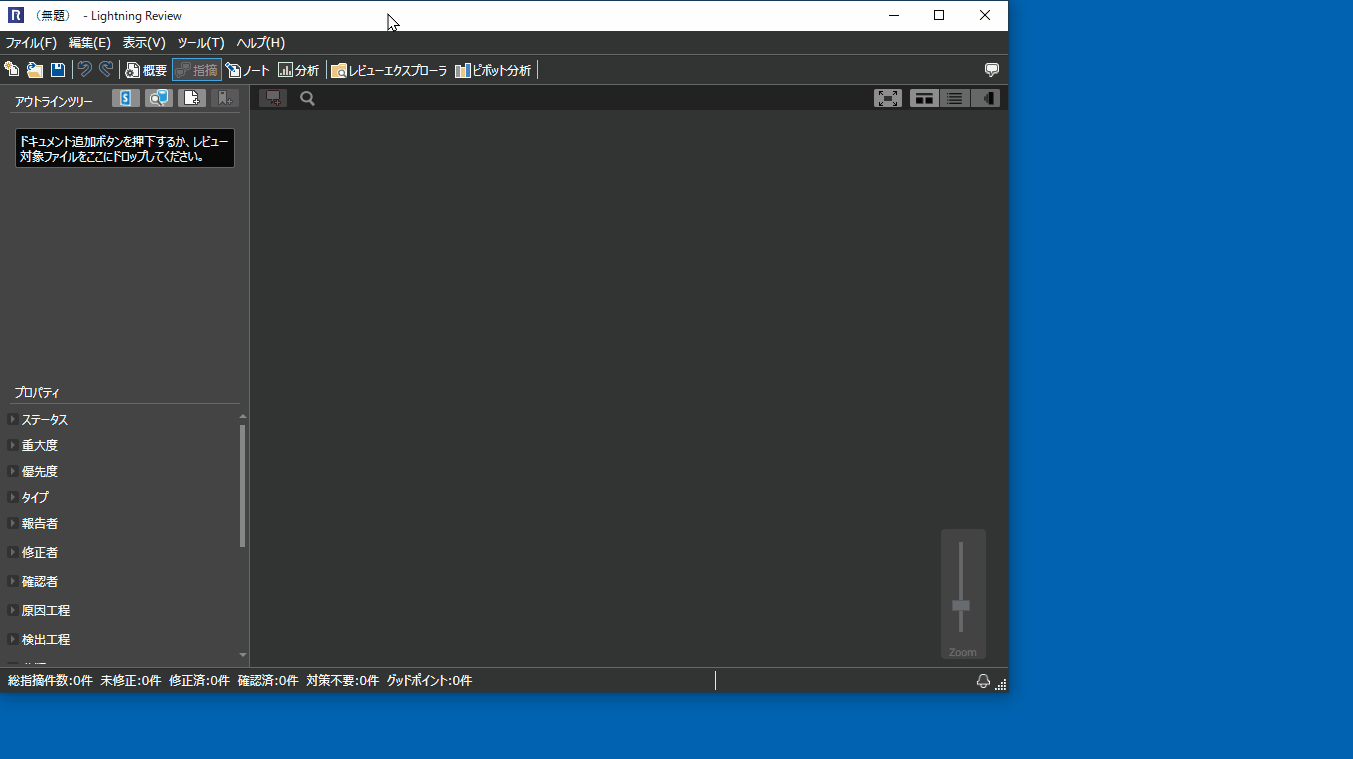
You can search in the search box as follows.
| Input | Search target | Pre-register site |
|---|---|---|
| SharePoint URL | Site-wide | Not required |
| Keywords such as file names | Selected sites | Required |
Basically, it searches for partial matches of the entered keywords, but there are the following cases, so please use it as a reference.
- Target strings included in folder names
- Depending on the display order, it may not be searched
Save review file to SharePoint
Save new review file
You can save review file directly to SharePoint by selecting "File" - "Save as to SharePoint" menu.
For more information, please refer to the video below.
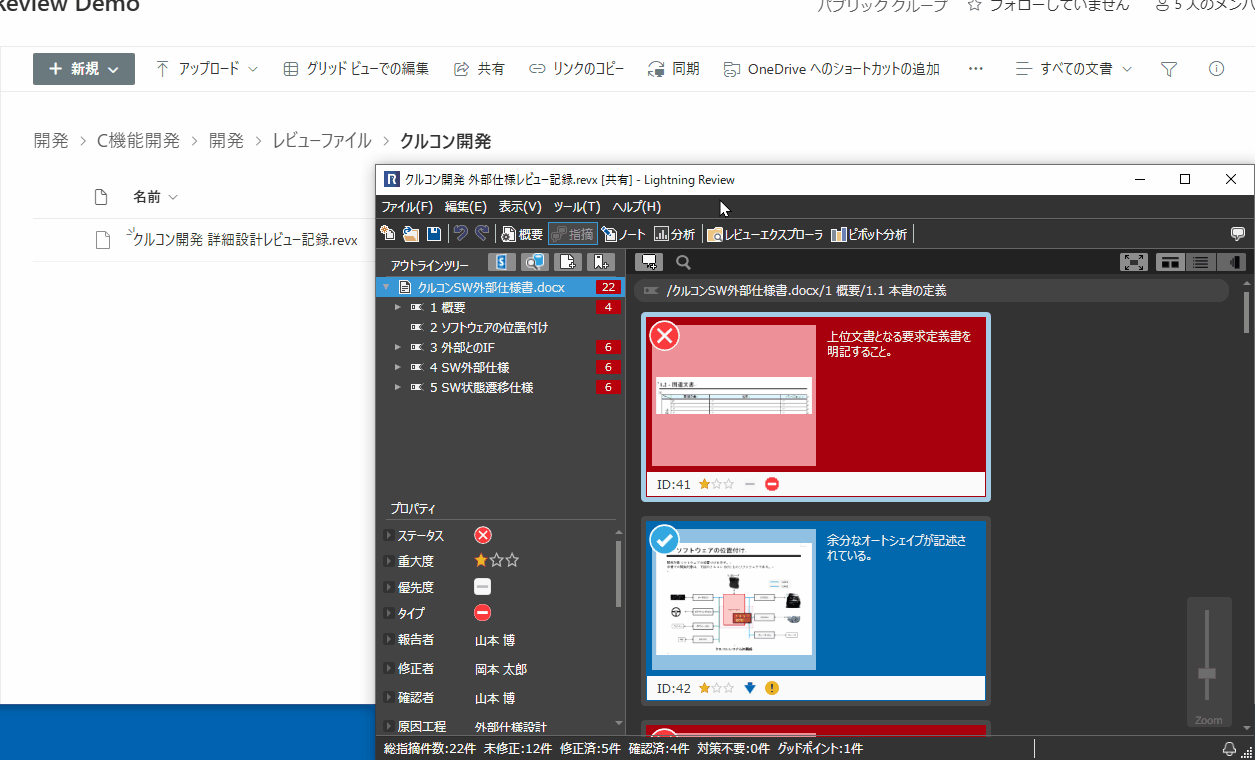
Update an existing review file
When "Synchronizing with SharePoint", pressing the Save button will automatically upload the saved contents to SharePoint.
- You can save using the same operations as when the review file is stored in a shared file.
- Since it is automatically merged, you can use the review file in SharePoint without going back even when multiple people are editing simultaneously.
For details, please refer to the video below.
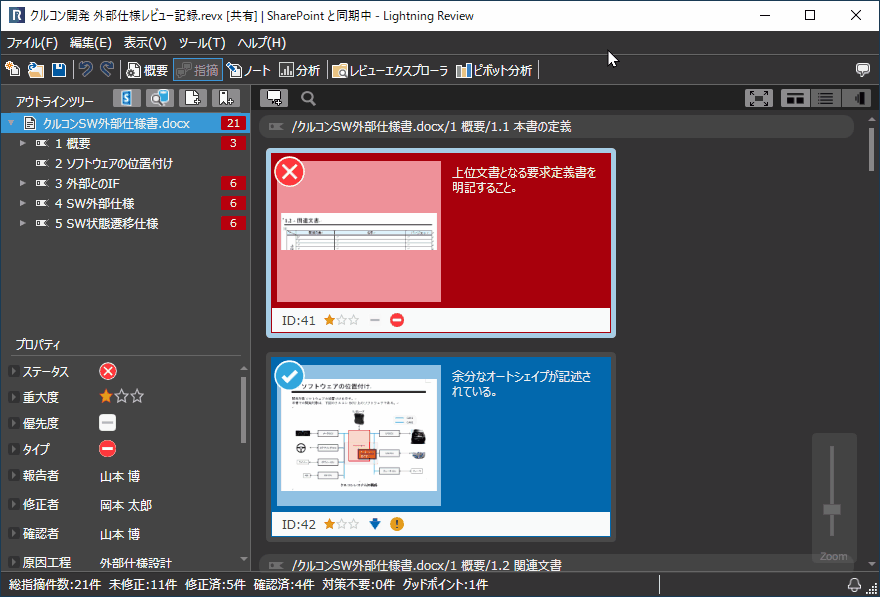
Add the target SharePoint artifact to the document
The added SharePoint target artifact can be added to the document using the following method.
-
Add from the "Add SharePoint document" button in the outline tree (red frame in the image below).
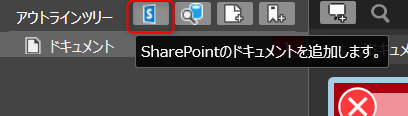
For details, see the video below.
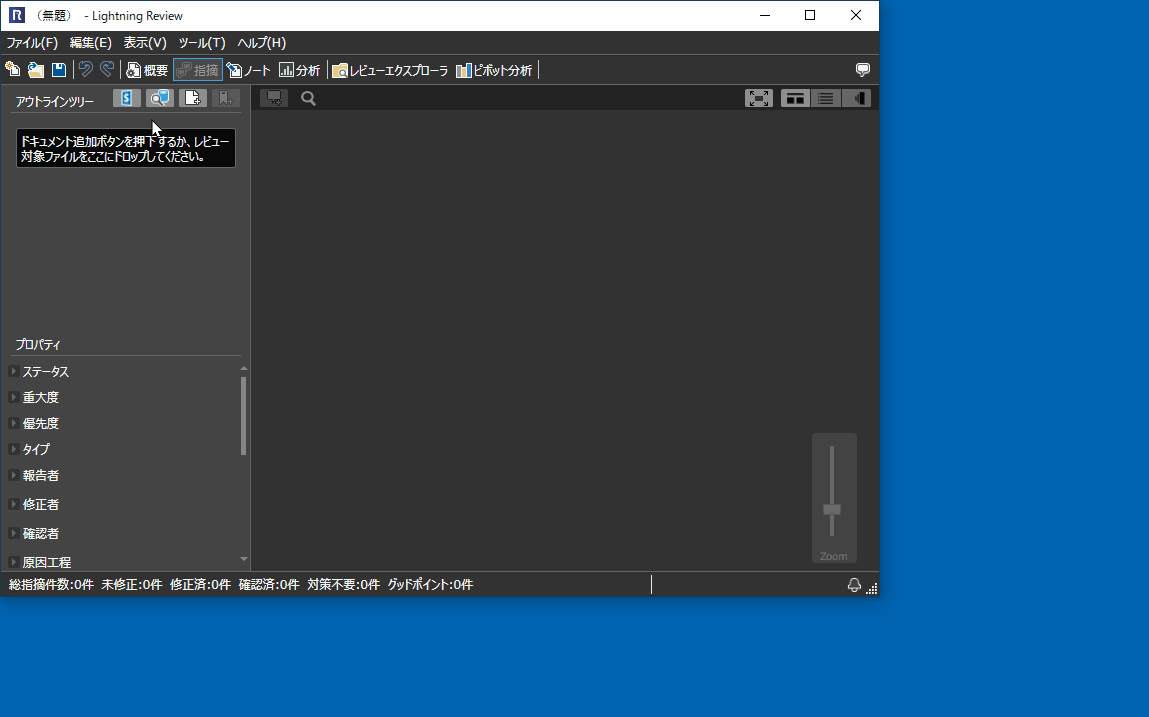
-
Set the SharePoint URL where the target deliverable is stored in the document's related link.
-
Drag and drop the file in Explorer.
- The target Explorer must be synchronized with SharePoint.
- The related link becomes a SharePoint URL when you open a file from the outline analysis or outline.
Example) A file path directly under the synchronized C drive becomes a SharePoint URL when you perform outline analysis or jump.
This allows other users to view the same file.