Create a review file
Overview
Before starting a review, create a review file to register the review information.
To conduct a review, create a review file using the following procedure.
-
Create a review file
Prepare a review file to register review information. -
Set basic review information
Register basic information such as the purpose of the review file and the review format. -
Register documents to be reviewed
Register documents to be reviewed in the review file.
Create a review file
Create a review file using one of the following methods.
-
Create a new review file
- Create a review file from the [File]-[New] menu.
- Create a review file from [New] under [Start a review] on the start page.
- Create a review file from the [File]-[New] menu.
- Copy the review file for the template
This method defines the information of the review participants and the attributes of the comments in the review file in advance and then duplicates them.
This is recommended because you do not need to define it every time you review, and you can start the review immediately.
Set the basic information of the review
For the contents and procedures to set in the review file, please refer to the following link: Set the basic information of the review
Register the document to be reviewed
You can register the document to be reviewed in the following three ways.
Register manually
Register the document manually using the following method.
- Click ① and add "Document".
- Click ② and enter the chapter structure in the document.
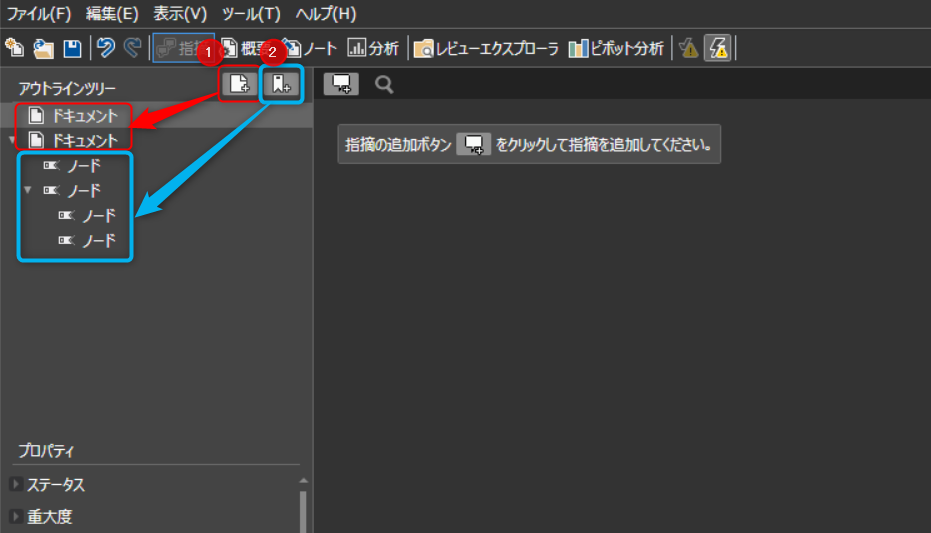
Drop onto the "Outline Tree"
Drop the file to review onto the outline tree to register it as a document.
In addition, a link to the file is automatically set.
You can start reviewing right away without having to go through the trouble of registering files and setting links.
Add from a link on the clipboard
You can add a document from a file path or other information copied to the clipboard by following the steps below.
- Copy the file path or URL to the clipboard in advance.
- Right-click on the "Outline Tree".
- Select "Add document from clipboard link".
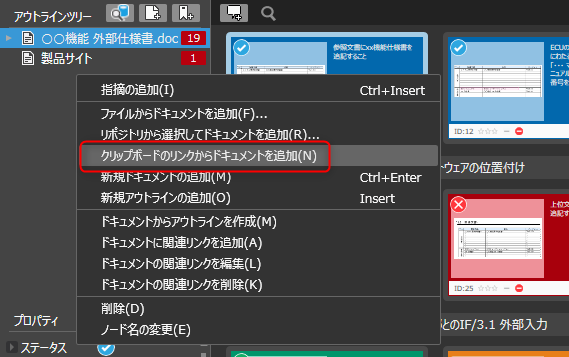
Set related links to documents
You can set a URL or file path to a registered document and associate it with the document.
- By associating the deliverables before and after the revision, you can quickly check the contents before and after the revision.
You can set up to five links, so you can register related materials and check them smoothly. - You can edit or delete the links you set later.
Right-click the target document to set it and select the operation you want to perform.
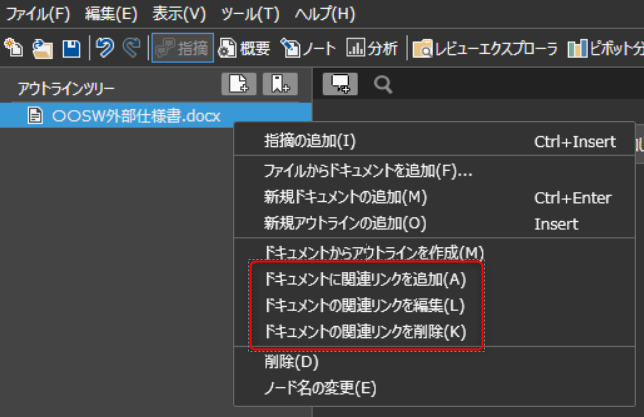
By naming it, you can easily find the document you want to check.
You can also set the following, so please use it according to your operation.
Setting the relative path
The document path is also recorded as a relative path from the review file.
If the relative path from the review file to the document being reviewed does not change,
you can jump to the document link, so the review can proceed smoothly in the following cases.
- When the path changes when moving an entire folder in a shared folder
- When the review file and the document being reviewed are managed in the same repository using GitHub or Subversion
Setting the URL
You can set a URL for the document, so you can also associate the following documents.
- Documents stored in cloud services
- Documents registered in configuration management tools such as "Subversion" and "GitHub"
- URLs for homepages, etc.
By setting a URL for a document, you can quickly check the results by using the button to automatically launch a browser and display the document.
Adding a document outline
Not only documents, but also internal chapter structures, etc. can be added as outlines.
You can create an outline with one click if the following conditions are met.
-
The document is associated with a file.
For details, see the following link: "Set associated links to document" -
The file format is as follows.
File format Extension(*1) Link to details Microsoft Office documents (Word, Excel, PowerPoint) Not required PDF files Not required Source code (C, C++, C#, Java, Python, VB.NET, Typescript) Not required Markdown format files Required * Next Design project files Required * *1 If the extension is "not required", you can use it by installing Lightning Review.
Select the target file, right-click and select "Create outline from document".
Please refer to the following link for instructions.
"Register a file manually"
Opening a document
By opening the link set in the document from the button on the registered document, you can reduce the effort of opening documents required for review, such as the document to be reviewed or the input document.
Notes
- If a URL is set in the link, the page will be opened in the browser, but an outline will not be created.
- If the URL link destination is an Office document, etc., the file will be downloaded from the browser.
Sharing a review file
You can share the review file you created with other users.
Multiple people can register comments on the same file at the same time.
Preparations
- Select "Share reviews" from the "Tools" menu.
- Check "Allow multiple users to edit and share reviews simultaneously."
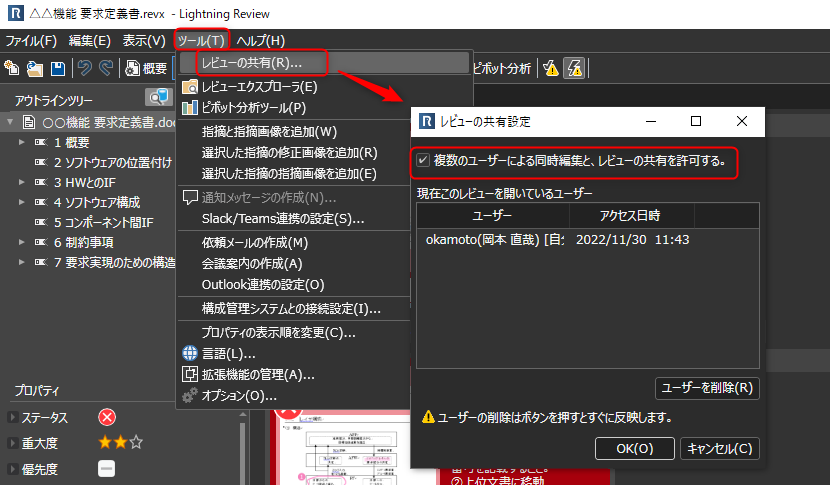
Review execution
By saving the review file, the contents saved by other users will be reflected on the screen.
- There is no need to restart LR.
- If the same issue is edited simultaneously, the contents of the issue saved last will be reflected.
Restoring issues deleted while sharing
Information about issues deleted while in share mode remains in the review file.
Indications that have been accidentally deleted can be restored using the method at the following link.
If you delete many comments, the file size may become large.
- In that case, turn off sharing mode and save the review file.
The file size will become smaller because the information about the deleted file will also be deleted. - After that, turn on sharing mode again.