Integrate with Excel
Overview
Lightning Review has an Excel integration add-in that outputs review results to Excel minutes.
By using the Excel integration add-in, you can output review minutes in the Excel format that you have been using.
You can rest assured even if minutes in a specific format are required.
This section explains how to output review results to Excel using the Excel integration add-in.
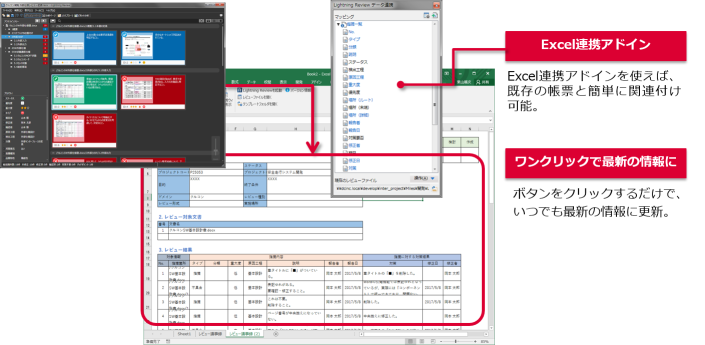
Output review results to Excel
You can easily output review results by following the steps below without having to prepare Excel minutes in advance.
-
Open the target review file.
-
Open the Excel file to which you want to add the minutes.
-
Click [Add Review Minutes Sheet] on the [Lightning Review] tab in Excel.

Add a review minutes sheet and output the comments registered in Lightning Review.
Import images as well
You can import comments and correction images in addition to comment information.
Before outputting to Excel, check [Import images as well] in the [Lightning Review] tab in Excel.

A separate sheet from the comments will be automatically created and images will be output.
Click [Re-import] in the [Lightning Review] tab in Excel to import the images along with the data in the associated field.
Output multiple review results together
You can output information from multiple reviews together in Excel minutes.
- Click "Add review minutes sheets in bulk" in the "Lightning Review" tab in Excel.

- Select the folder in which the review files are stored.
Add review minutes sheets for each review file in the folder, and
Import the issues registered in Lightning Review.
Customize the contents of review minutes
You can freely customize the information and location to be imported into Excel.
This allows you to use existing minutes and forms.
"How to output review results to any Excel form" (../../knowledge-base/faq/faq_05.md)
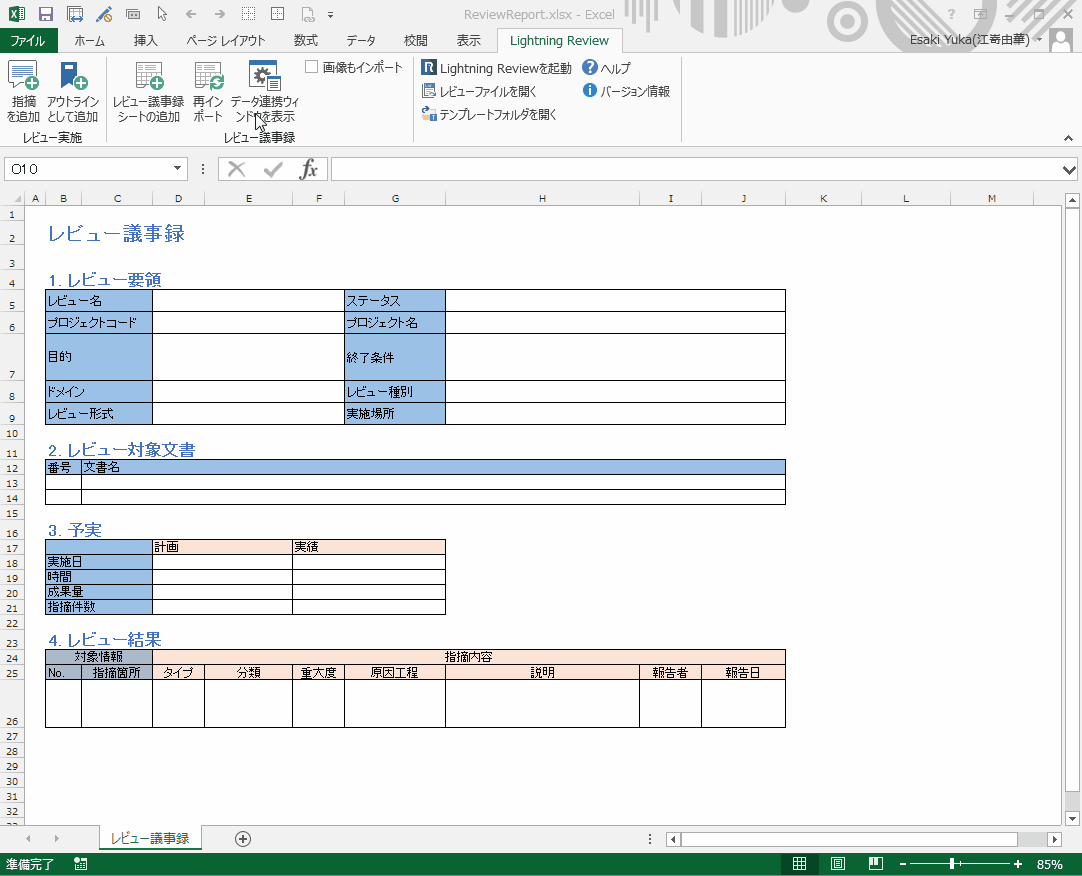
The customization procedure is as follows.
-
Open the target review file.
-
Open the Excel file into which you want to import the issues registered in Lightning Review.
-
Click "Show Data Linkage Window" in the "Lightning Review" tab in Excel.
-
Click "Set current review as import target" in the "Lightning Review Data Linkage" dialog.
-
Drag and drop the field name displayed in "Mapping" in the "Lightning Review Data Linkage" dialog to the Excel table to link it.
The field name of the linked "Mapping" will be in blue.When mapping from a list, if the same field name exists in the table, it will be automatically mapped.
-
Click [Reimport] on the [Lightning Review] tab in Excel.
Output the data of the fields associated with the above procedure to an Excel table.
Mapping of the status setting date and the setter
By default, the review status is mapped with the setting date and the setter of "Created", "Considered", and "Approved".
If mapping with other statuses, add the setting date and the setter of the required status using the following procedure.
- Perform steps 1 to 4 of "Customize the contents of review minutes".
- Click [Operation] in the [Lightning Review Data Linkage] dialog, and click
[Add mapping of status setting date (setter) to selected cell]. - In the box of the [Add mapping of status setting date (setter) to selected cell] dialog,
enter the added status name and click [OK].
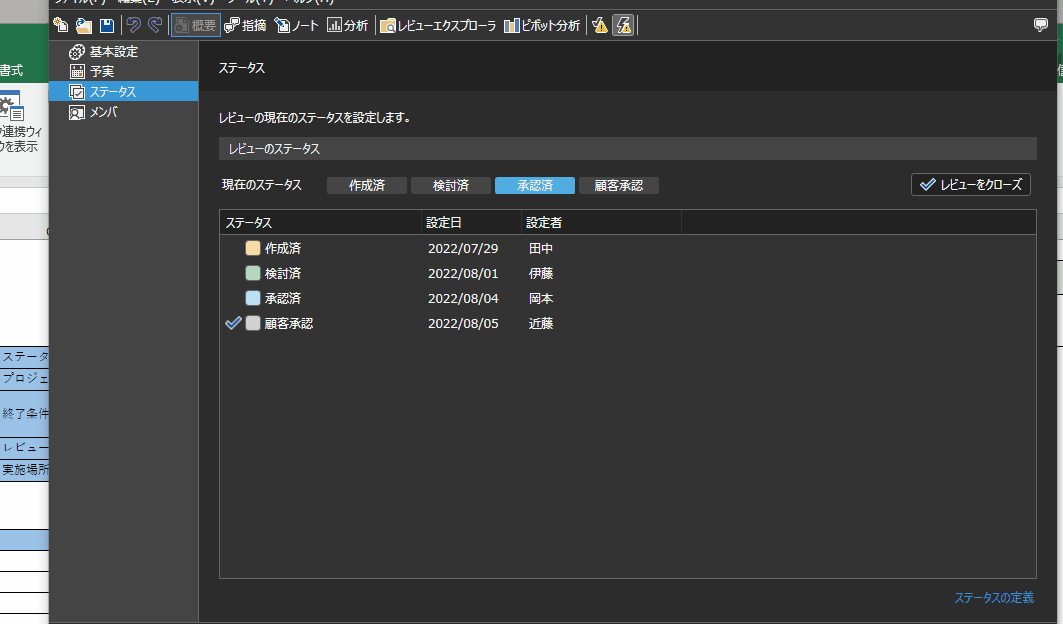
The setting date and setter will now be mapped to the added status, and the associated status data will be imported into the Excel table.
Delete list mapping
The following lists have a limited range of mapping in Excel, so if you want to map to a cell outside that range, you must first delete the list mapping.
- Member list
- Document list
- Issue list
To delete, follow the steps below.
- Open the mapped Excel file.
- Click Show Data Linkage Window on the Lightning Review tab in Excel.
- Right-click the list you want to remove and select Delete Mapping.
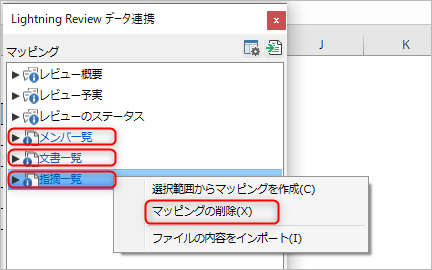
After deleting the mapping from the list, map again from the list and then map each individual field.
When mapping from the list, if there are identical field names in the table, they will be automatically mapped.
Change the template for review minutes
The review minutes are prepared by default, but they can be changed to review minutes created by the user.
The procedure for changing is as follows.

- Create a template review minutes file with the following name.
�E ReviewReport.xlsx - In [Show Data Linkage Window], map the output fields and items on the sheet and save.
For mapping method, please refer to the following link. : "Customize the contents of the review minutes" - Click [Open template folder] to open the template folder.
- Copy the review minutes file you created over the same file in the template folder.
From the next time, review minutes will be created from the overwritten review minutes file.