Initial settings after installation
Overview
This function uses the API key registered in MS Azure to access files registered in SharePoint.
Therefore, the administrator prepares the API key in advance, and then each user sets it up in their own way.
| Step | Participant | Contents |
|---|---|---|
| 1 | Those who have access to the "Microsoft 365 Admin Center" | Create an API key for MS Azure |
| 2 | Lightning Review administrator | Create a connection key for Lightning Review |
| 3 | Lightning Review user | Setting up Lightning Review |
1. Create an API key for MS Azure
Microsoft Graph API is used to link with SharePoint.
Those who have access to the "Microsoft 365 Admin Center" should follow the steps below.
It may be revised by Microsoft after that.
-
Log in to the Microsoft 365 admin center with your Microsoft account.
Link to Microsoft 365 admin center -
Click "Identity" from the side navigation.
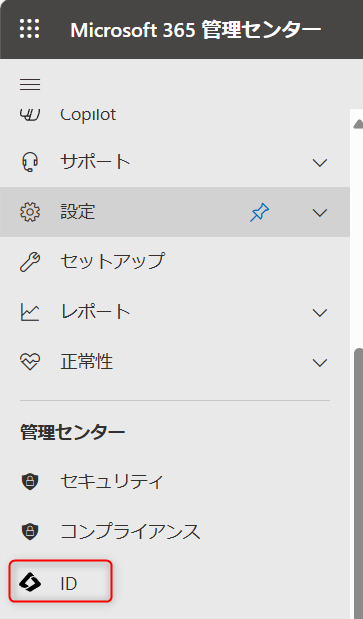
-
Select "Applications" �� "App registrations" and click "New registration"
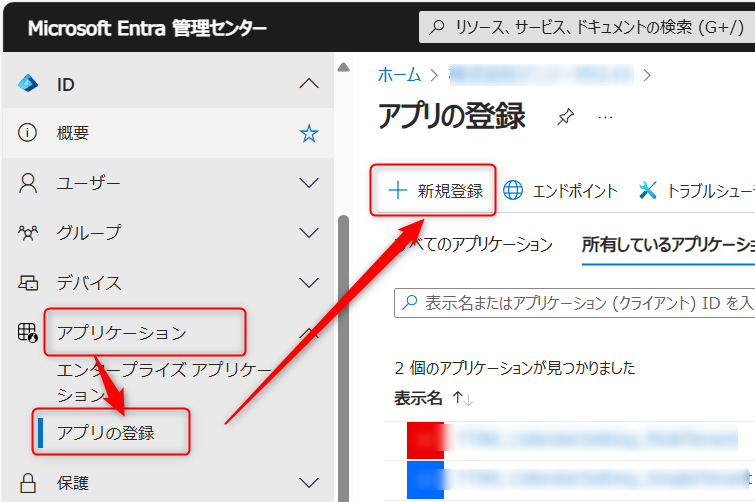
-
Enter the registration information for the application.
Enter the information in the three places shown below and click "Register".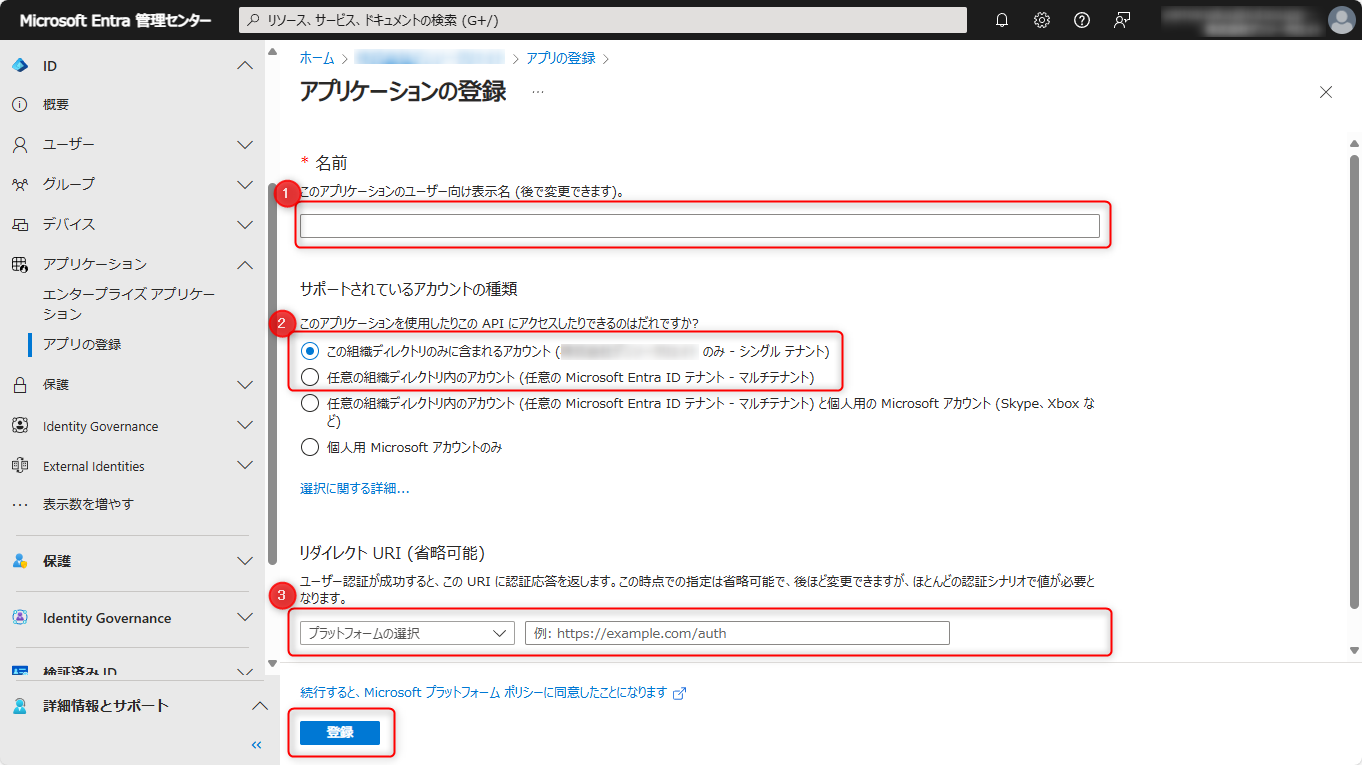
- ①: Any name
- ②: Tenant to use (if it is "single tenant", you can limit the range of users)
- ③: Redirect URI
- Type: Public client/native (mobile and desktop)
- URL:
https://login.microsoftonline.com/common/oauth2/nativeclient
-
Select "API permissions" and click "Add permissions".
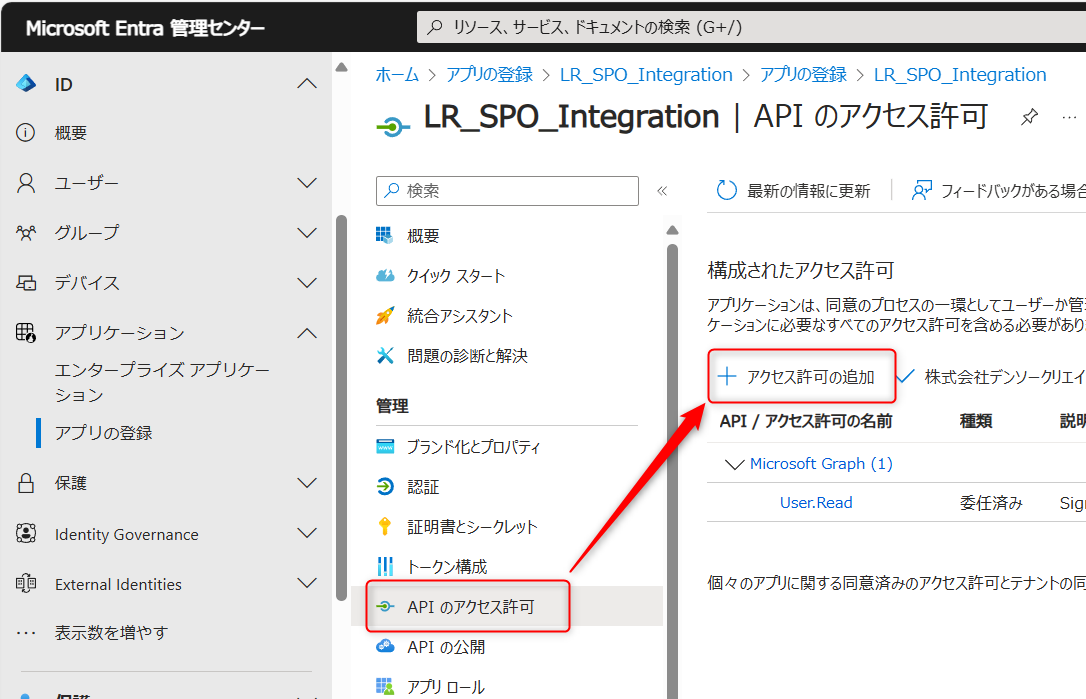
-
Select "Microsoft Graph" in the "Microsoft APIs" tab.
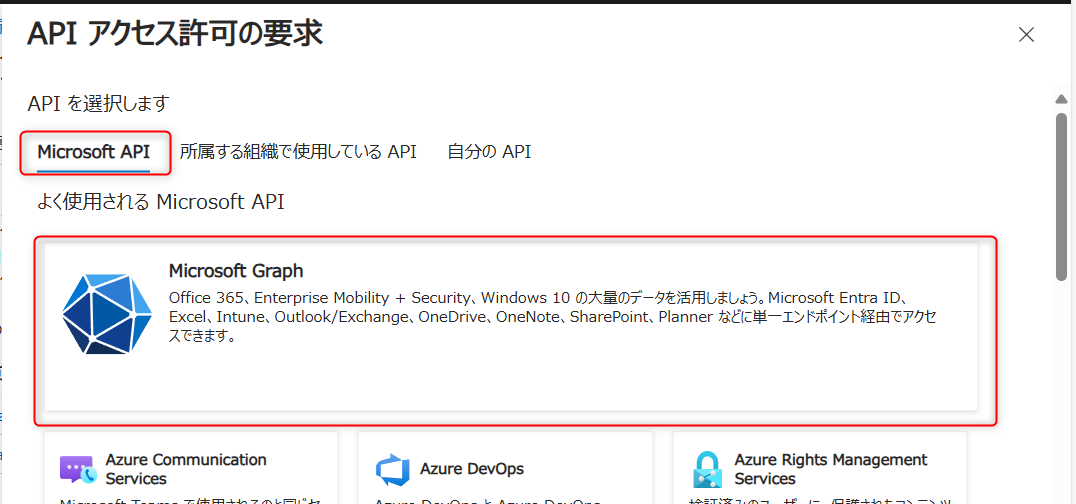
-
Select "Delegated permissions".
-
Select the following APIs.
- User.read
- Files.ReadWrite.All
- Sites.Read.All
Permissions are applied according to the account access rights entered when using.
The API key creation is now complete.
Click "Overview" and copy the following items.
-
Application (client) ID
-
Directory (tenant) ID
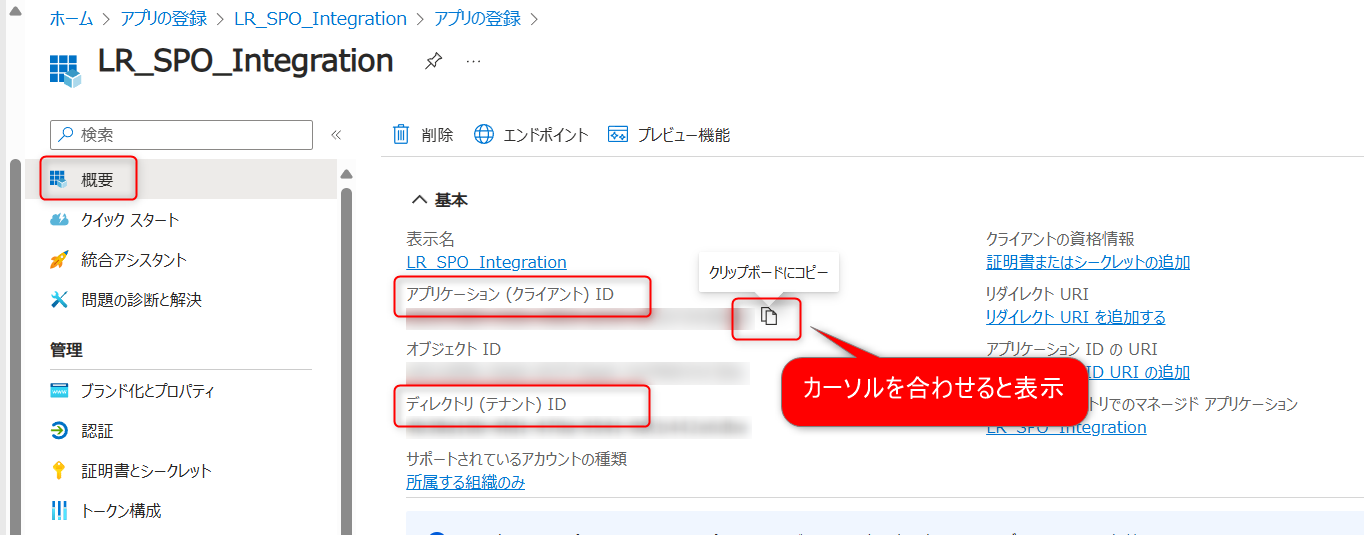
2. Create a connection key for Lightning Review
This operation should be performed by someone who can launch Lightning Review.
Create a connection key from the following information obtained in "1. Create an API key for MS Azure".
- Application (client) ID
- Directory (tenant) ID
- Start Lightning Review and select "Tools" - "SharePoint Connection Integration Settings".
- Click "Create a connection key here" in the dialog.
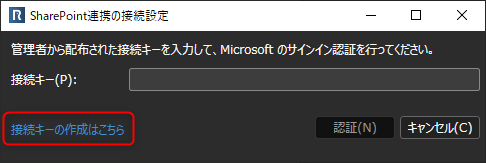
-
Enter the following information obtained in "1. Create an API key for MS Azure" in the red frame.
- Application (client) ID
- Directory (tenant) ID

The connection key will be saved to the clipboard.
Paste it into text or other text and share it with those who will actually use it.
3. Lightning Review Settings
If you will actually be using the SharePoint integration feature, receive a "Connection Key" from your Lightning Review administrator and follow the steps below to set it up.
-
Launch Lightning Review and select "Tools" - "SharePoint Connection Integration Settings".
-
Copy the "Connection Key" string and paste it into the red box below.
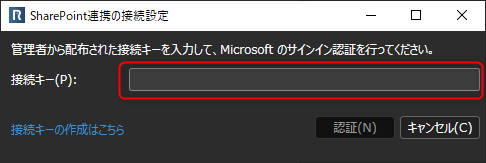
-
Click the "Authenticate" button and enter your Microsoft account and password.
If there are no problems with authentication, the settings are complete.
Click the red box below to synchronize with SharePoint, and then try using the feature by following the steps in "How to use the feature".
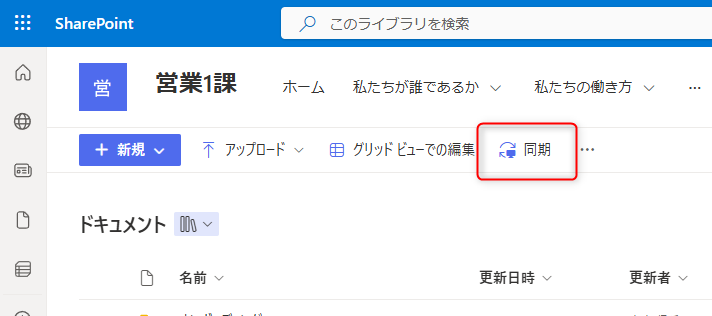
Please authenticate with the connection key that corresponds to the tenant you are using.