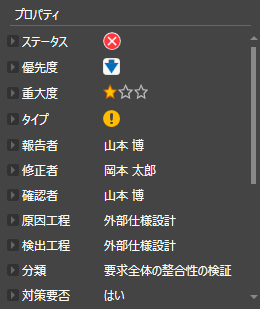Reviewing deliverables
Overview
When the review is ready, it's time to start the review.
Let's register the review issues with Lightning Review.
This page shows how to register issues that arise during a review.
Register the document to be reviewed
Drag the file to be reviewed and drop it onto the [Outline Tree].
- Click the
button on the registered document to automatically analyze and display the outline.
- If you register a file stored in a shared folder, other members will be able to access the file to be reviewed from the review file.
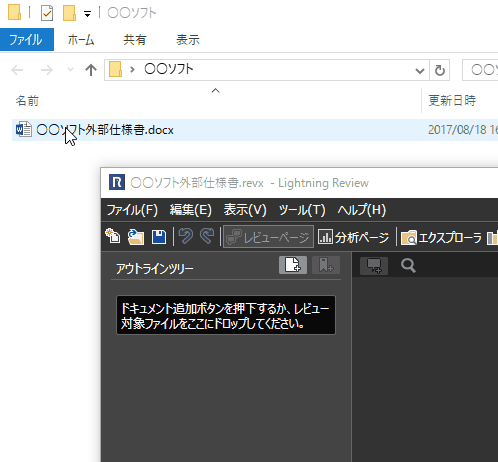
Registering a review issue
There are two ways to register a review issue in Lightning Review.
- Adding an issue from the outline tree
Add an issue by specifying the issue in the document from the outline tree. - Adding an issue from Word, Excel, or PowerPoint
Add an issue directly on the screen of the document to be reviewed (Word/Excel/PowerPoint).
Adding an issue from the outline tree
Add an issue by specifying the issue in the document from the outline tree.
By specifying an outline, the information of the issue can be automatically entered.
-
Click the
icon on the outline where you want to add a comment to display the Quick Review window.
-
Click [
Click here to capture] in the Quick Review window.
-
Drag around the comment on the document to capture an image.
-
Drag the comment on the captured image to surround it with a pink frame to identify the comment.
infoIf there are multiple corrections to be made due to horizontal expansion, etc., you can register multiple images by clicking the
icon.
-
Enter the comment in the text input area at the bottom of the captured image.
-
Click the Add button to register the comment.
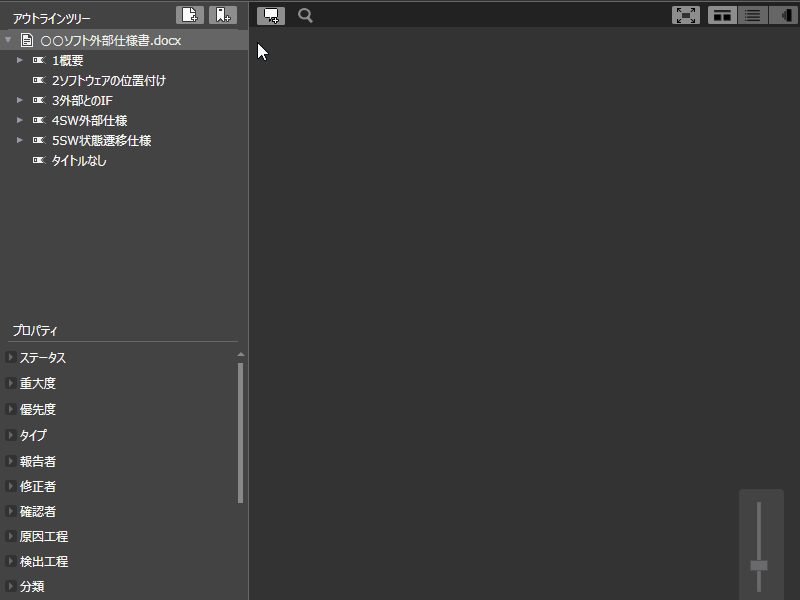
Add issues from Word, Excel, or PowerPoint
You can add issues directly from the Lightning Review add-in for the document to be reviewed (Word/Excel/PowerPoint).
If the outline is automatically analyzed, the information of the issues will be automatically entered.
First, open the document to be reviewed and click the [Add Issue] button on the [Lightning Review] tab.
-
Word
-
Excel

-
Power Point
Open the [Quick Review] window of Lightning Review, and the document to be reviewed will be automatically registered in the outline tree.
If Lightning Review is running and there is a target document in the outline tree, a screen will appear to select the following.
- Add the document to the open review
- Create a new review file
Then, add your comments from the [Quick Review] window.
For instructions on how to use this, please refer to the following link. "Add from Outline Tree"
Enter detailed information for an issue
Enter detailed information for a registered issue.
-
From the [View] menu, select [Tile View] or [Grid View] to display a list of issues.
-
From the list of issues, select the target issue.
-
Enter the details of the issue in the [Properties] pane.