Modifying issues
Overview
After the review, modify the document based on the issues.
This section explains how to check the registered issues and how to reflect the revised issues in the review file.
Flow of revision of issues
The flow of revision of issues is as follows.
-
Check the issues
Check the issues for which you are the person in charge. -
Revise the deliverable based on the issues
Revise the document being reviewed based on the issues. -
Record the revisions
Reflect the revisions in the review file and change the status of the issues.
Check the issues
-
From the [View] menu, select [Tile View] or [Grid View] to display a list of issues.
-
Move the mouse cursor over the issue in the list of issues, and click the [Details] button to display the [Details] screen.
-
Click the [Issues] button on the [Details] screen to check the issues.
It is useful to use the filter function to narrow down the display of issues as necessary.
- Click the
icon to display the filter for issues.
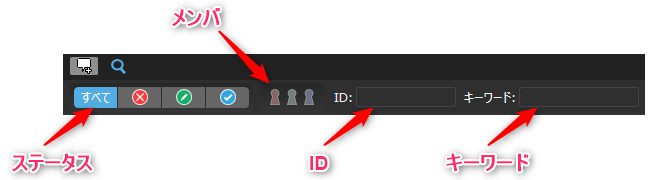
- The following types of filters are available.
| No. | Contents | Details |
|---|---|---|
| 1 | Status | Specify a status to narrow down the results. |
| 2 | Member | Display only issues for which you are the person in charge (reporter, corrector, or reviewer). If multiple entries are specified, an OR condition will be used. |
| 3 | ID | Specify an ID to narrow down the results. Enter IDs separated by spaces to make an OR condition. *ID is information that can uniquely identify an issue within a review. Automatically assigned when an issue is added. |
| 4 | Keyword | Specify any string to narrow down the results. The search targets are "Description", "Comments", and "Custom Fields 1 to 20". |
Revising deliverables based on the remarks
Check the remarks for which you are the person responsible and revise the document being reviewed.
Recording revisions
Record the revisions on the Details screen for each remark.
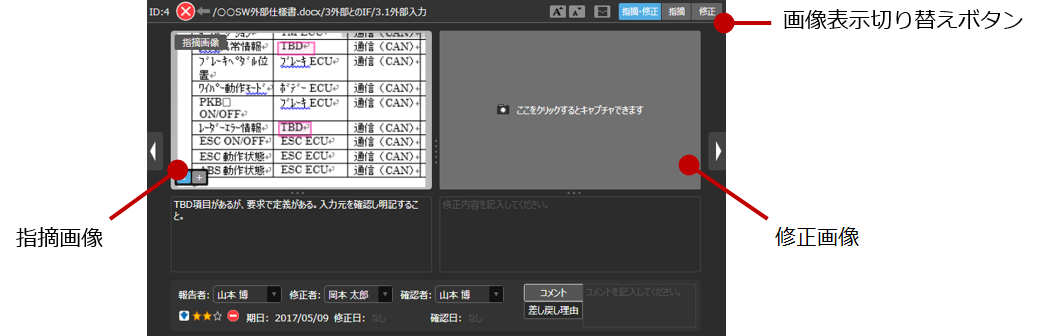
The operation is as follows.
-
Move the mouse cursor to the target remark in the remarks list and click the Details button that appears to display the Details screen.
-
Click the Remarks and Revisions button on the Details screen to display the screen for entering revisions.
infoClick the Revisions button to enter your revisions on a larger screen.
-
Click Click here to capture.
-
Drag the area to be corrected in the document to be reviewed and capture the screen.
infoIf there are multiple areas to be corrected, such as in horizontal expansion, you can register multiple images by clicking the
icon.
-
Drag the area to be corrected on the captured image to surround it with a pink frame and identify the area to be corrected.
-
Enter the corrections in the text box below the captured image.
-
Click the Status icon on the Details screen or Properties pane to change the status from "Not corrected
" to "Corrected
".