Paste Excel table
Overview
You can copy and paste between Lightning Review and Excel by using the following functions.
- Paste Excel table function
- Copy function in TSV format of comments
Even if you are managing comments and defects with members who do not use Lightning Review,
you can easily import them into Lightning Review and manage them.
Here, we will introduce how to use and operate the Paste Excel table function.
Installation
-
Click [Tools] menu - [Manage Extensions] to launch the [Manage Extensions] dialog.
-
Select [Comfortable Editing Support Function] from [DENSO CREATE Official].
You can find it quickly by entering "Editing Support" in the search box.Select version 1.0.8 or later.
-
Click the [Install] button.
-
Restart Lightning Review.
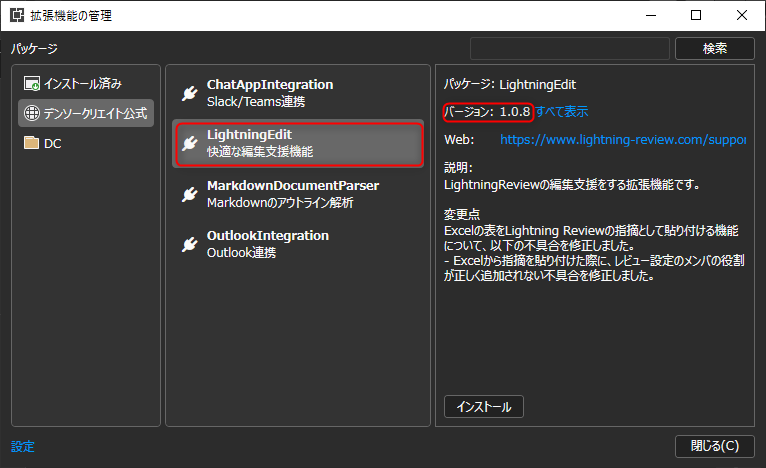
Paste Excel table
Paste an Excel table using the following procedure.
-
Open the Excel file in which the issues are recorded and copy the table (including the title) of the issues list.
-
Click the [Edit] - [Paste Excel Table] menu in Lightning Review.
-
In the [Paste - Match columns and fields] dialog box, match the following.
- Copied table headers
- Lightning Review fields
If the table headers are the same as the Lightning Review fields, they will be matched automatically.- For details, refer to the following link: "Mapping fields"
- If they are not matched automatically/you want to match them with other fields,
Select the target from the list in the [Field] column.
-
Click the [OK] button.
This will paste the Excel issues as Lightning Review issues. -
You can check the pasting results in the [Excel table paste results] dialog box.
- You can check whether all fields were pasted successfully for each row of the copied table.
If there are any fields that failed to be pasted, a warning will be displayed. - Click on the pasted row to jump to the corresponding issue.
- You can check whether all fields were pasted successfully for each row of the copied table.
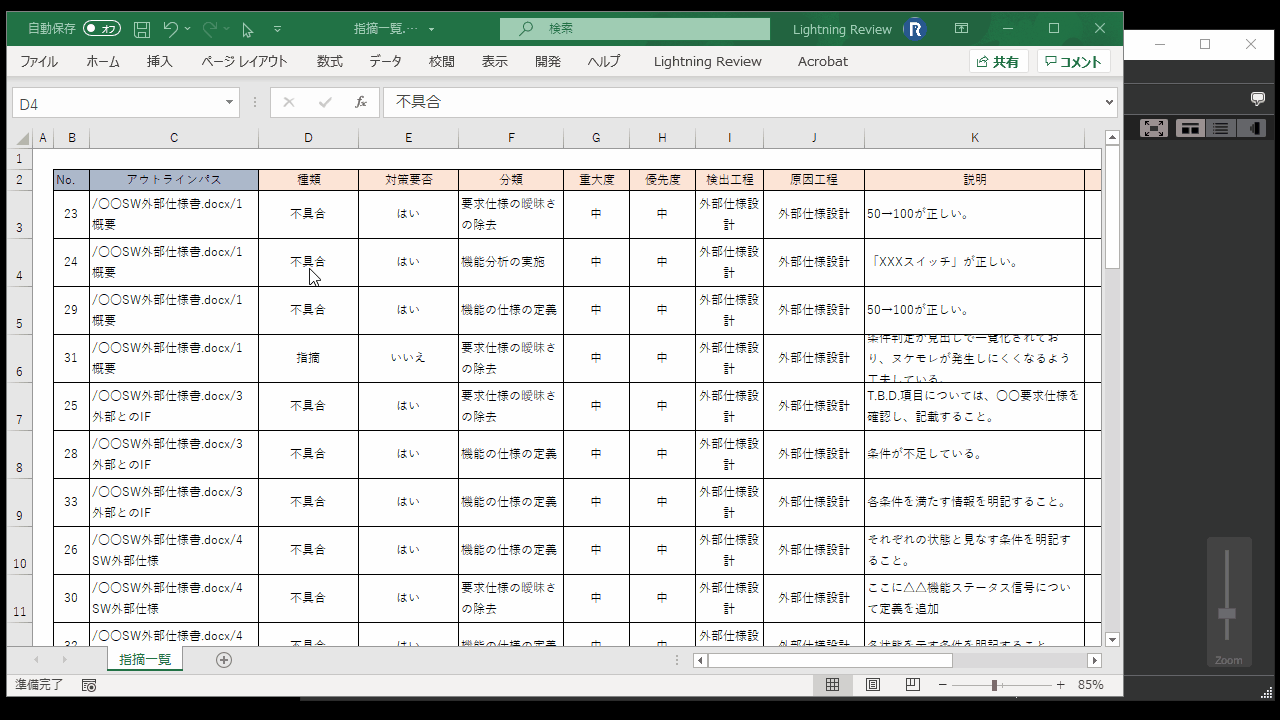
Field mapping
When pasting an Excel table, you need to map the table and fields in the [Paste - Map Columns and Fields] dialog, but you don't need to map everything manually.
If the table column names and Lightning Review field names match (complete match/partial match), they will be automatically matched.
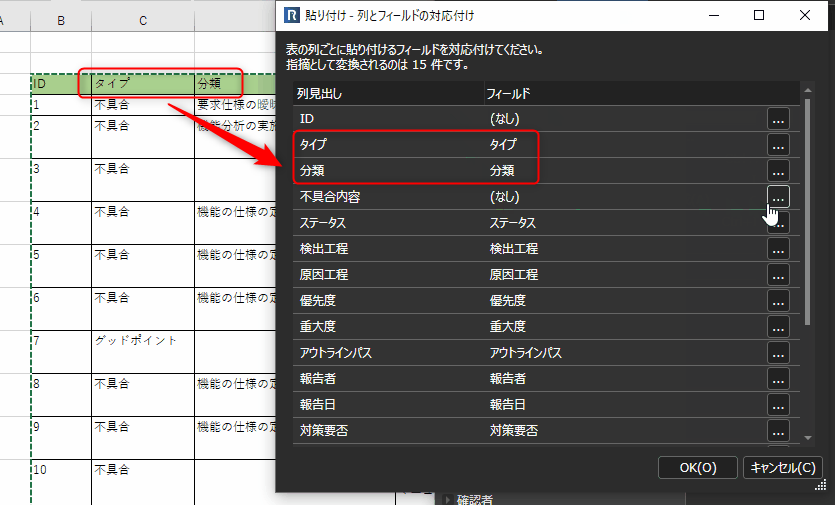
Creating an outline tree
By preparing the Lightning Review outline path in an Excel column,
an outline tree is automatically created and the comments are pasted in.
This is useful when you want to copy the comments as well.
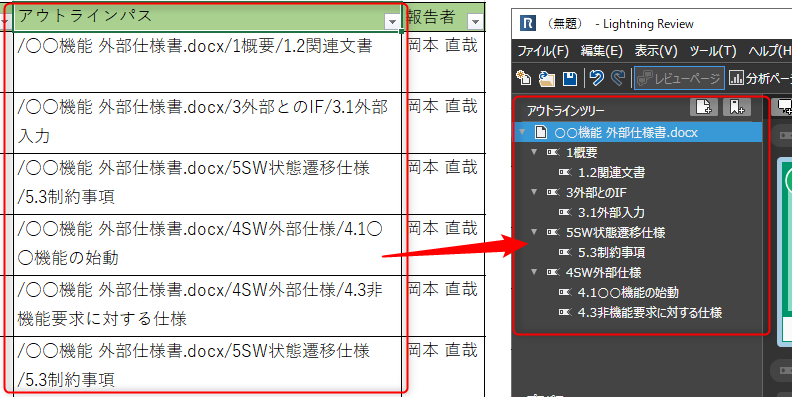
For example, you may have separated the document names and headings in the outline path column with slashes.